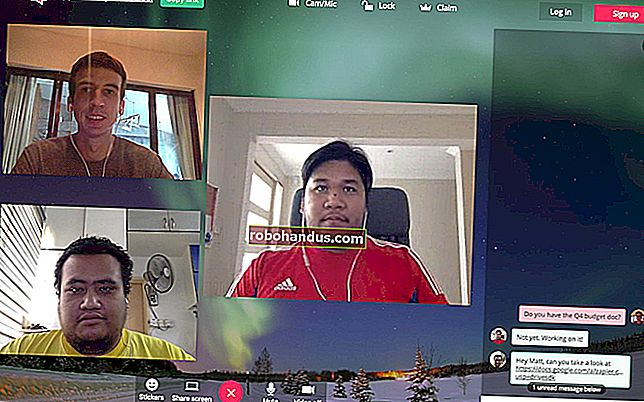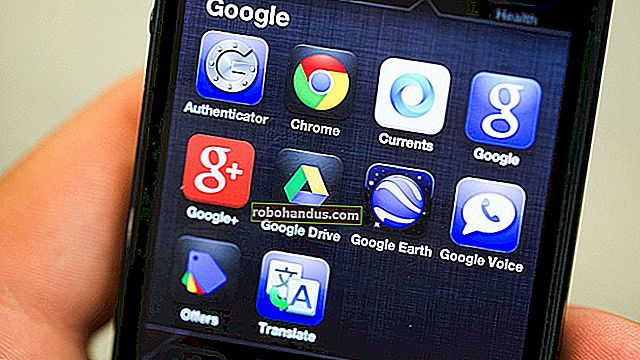Word文書にチェックボックスを追加する方法

Microsoft Wordを使用して調査またはフォームを作成する場合、チェックボックスをオンにすると、オプションが読みやすく、回答しやすくなります。そのための2つの優れたオプションについて説明します。1つ目は、Word文書自体の中で人々にデジタルで記入してもらいたい文書に最適です。ToDoリストなどのドキュメントを印刷する場合は、2番目のオプションの方が簡単です。
オプション1:Wordの開発ツールを使用してフォームのチェックボックスオプションを追加する
関連:MicrosoftWordで入力可能なフォームを作成する方法
チェックボックスを含む入力可能なフォームを作成するには、最初にリボンの[開発者]タブを有効にする必要があります。Word文書を開いた状態で、[ファイル]ドロップダウンメニューをクリックし、[オプション]コマンドを選択します。「単語オプション」ウィンドウで、「リボンのカスタマイズ」タブに切り替えます。右側の[リボンのカスタマイズ]リストで、ドロップダウンメニューの[メインタブ]を選択します。

利用可能なメインタブのリストで、「開発者」チェックボックスを選択し、「OK」ボタンをクリックします

「開発者」タブがリボンに追加されていることに注意してください。チェックボックスが必要なドキュメント内にカーソルを置き、[開発者]タブに切り替えて、[チェックボックスコンテンツコントロール]ボタンをクリックするだけです。

カーソルを置いた場所にチェックボックスが表示されます。ここでは、先に進み、各回答の横にチェックボックスを配置しました。ご覧のとおり、これらのチェックボックスはインタラクティブです。ボックスをクリックして「X」でマークするか(回答1で行ったように)、フォームボックス全体を選択して(回答2で行ったように)チェックボックスを移動したり、フォーマットしたりします。 。

オプション2:箇条書きを印刷ドキュメントのチェックボックスに変更する
やることリストや印刷された調査など、印刷するドキュメントを作成していて、チェックボックスだけが必要な場合は、リボンタブの追加やフォームの使用をいじくり回す必要はありません。代わりに、簡単な箇条書きリストを作成してから、箇条書きをデフォルトの記号からチェックボックスに変更できます。
Word文書の[ホーム]タブで、[箇条書き]ボタンの右側にある小さな矢印をクリックします。ドロップダウンメニューで、[新しい弾丸の定義]コマンドを選択します。

「DefineNewBullet」ウィンドウで、「Symbol」ボタンをクリックします。

「シンボル」ウィンドウで、「フォント」ドロップダウンをクリックし、「Wingdings2」オプションを選択します。

記号をスクロールして、チェックボックスのような空の正方形の記号を見つけるか、「文字コード」ボックスに数字「163」を入力して自動的に選択することができます。もちろん、白丸(シンボル153)のように、好みのシンボルが表示された場合は、代わりに自由に選択してください。
シンボルを選択したら、「OK」ボタンをクリックして「シンボル」ウィンドウを閉じ、次に「OK」ボタンをクリックして「新しい弾丸の定義」ウィンドウも閉じます。

Word文書に戻って、箇条書きリストを入力できるようになりました。通常の箇条書き記号の代わりにチェックボックスが表示されます。

また、次にチェックボックスの記号が必要になったときに、そのウィンドウセット全体をナビゲートする必要はありません。「箇条書きリスト」ボタンの右側にある小さな矢印をもう一度クリックすると、「最近使用した箇条書き」セクションの下にチェックボックスが表示されます。

繰り返しますが、この方法は実際には印刷したいドキュメントにのみ役立ちます。チェックボックスの記号はインタラクティブではないため、Word文書内でチェックボックスをオフにすることはできません。