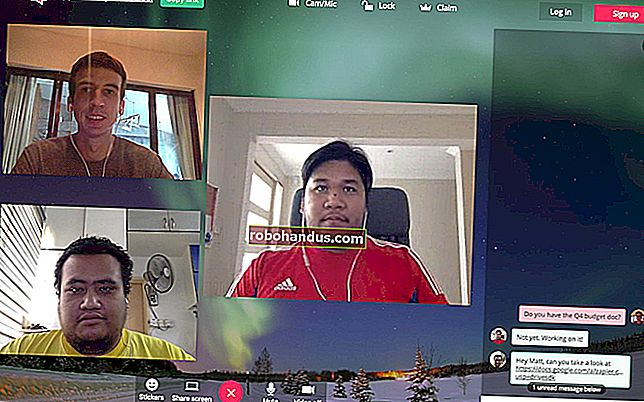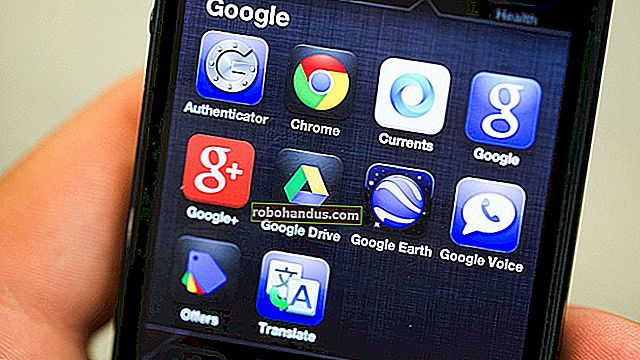Excelでテキストと数字を検索して置換する方法

検索と置換ツールは、Excelの強力でありながら、忘れられがちな機能です。スプレッドシート内のテキストと数字を検索して置き換えるためにどのように使用できるか、またその高度な機能のいくつかを見てみましょう。
Excelでテキストと数字を検索して置換する
大きなスプレッドシートで作業する場合、特定の値を見つける必要があるのは一般的なタスクです。幸い、検索と置換により、これは簡単な作業になります。
分析するセルの列または範囲を選択するか、任意のセルをクリックしてワークシート全体を検索します。[ホーム]> [検索と選択]> [検索]をクリックするか、Ctrl + Fキーボードショートカットを押します。

[検索する文字列]テキストボックスに、検索するテキストまたは番号を入力します。

「次を検索」をクリックして、検索領域で最初に出現する値を見つけます。「次を検索」をもう一度クリックして、2番目のオカレンスを検索します。
次に、[すべて検索]を選択して、本、シート、セルが配置されている場所などの情報を含む、値のすべての出現箇所を一覧表示します。リスト内のアイテムをクリックすると、そのセルに移動します。

スプレッドシート内の値の特定またはすべての出現箇所を見つけることは便利であり、スクロールする時間を節約できます。
値の出現箇所を別のものに変更する場合は、「置換」タブをクリックします。[置換]テキストボックスに、置換値として使用するテキストまたは数値を入力します。

「置換」をクリックして各オカレンスを一度に1つずつ変更するか、「すべて置換」をクリックして選択した範囲内のその値のすべてのオカレンスを変更します。
詳細オプションを調べる
検索と置換には、多くのユーザーが気付いていない高度な機能があります。「オプション」ボタンをクリックしてウィンドウを展開し、これらを表示します。

非常に便利な設定の1つは、アクティブなワークシート内の表示からワークブックに変更する機能です。
「範囲内」リストの矢印をクリックして、これをワークブックに変更します。

その他の便利なオプションには、[ケースに一致]および[セルの内容全体に一致]チェックボックスがあります。

これらのオプションは、検索条件を絞り込むのに役立ち、探している値の正しいオカレンスを見つけて置き換えることができます。
値のフォーマットを変更する
値のフォーマットを見つけて置き換えることもできます。
検索して置換するセルの範囲を選択するか、任意のセルをクリックしてアクティブなワークシート全体を検索します。
[ホーム]> [検索と選択]> [置換]をクリックして、[検索と置換]ダイアログボックスを開きます。

「オプション」ボタンを選択して、「検索と置換」オプションを展開します。

必要な場合を除いて、検索して置換するテキストや数字を入力する必要はありません。
「検索対象」および「置換」テキストボックスの横にある「フォーマット」ボタンをクリックして、フォーマットを設定します。

検索または置換するフォーマットを指定します。

書式設定のプレビューが[検索と置換]ウィンドウに表示されます。

設定する他のオプションを続行し、[すべて置換]をクリックして、すべての書式設定を変更します。
ワイルドカード文字の使用
検索と置換を使用する場合、ワイルドカード文字を使用して部分一致を実行する必要がある場合があります。
検索と置換で使用できるワイルドカード文字は2つあります。疑問符とアスタリスク。疑問符(?)は、単一の文字を見つけるために使用されます。たとえば、Al?nは「Alan」、「Alen」、「Alun」を検索します。
アスタリスク(*)は、任意の数の文字を置き換えます。たとえば、y *は「yes」、「yeah」、「yesss」、「yay」を検索します。
この例では、スプレッドシートの列Aに名前のリストとそれに続くIDがあります。彼らはこのフォーマットに従います:Alan Murray –5367。
IDのすべての出現箇所を、それらを削除するものに置き換えたいと思います。これにより、名前だけが残ります。
[ホーム]> [検索と選択]> [置換]をクリックして、[検索と置換]ダイアログボックスを開きます。
[検索する文字列]テキストボックスに「– *」と入力します(ハイフンの前後にスペースがあります)。「置換」テキストボックスは空のままにします。

「すべて置換」をクリックして、スプレッドシートを変更します。