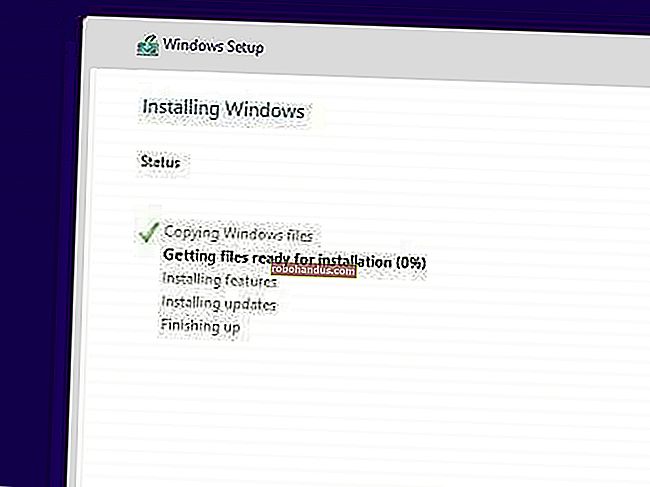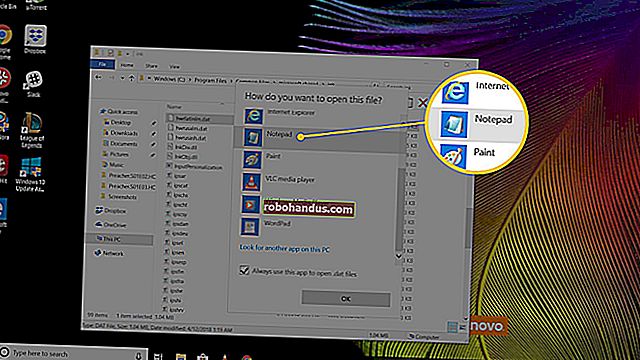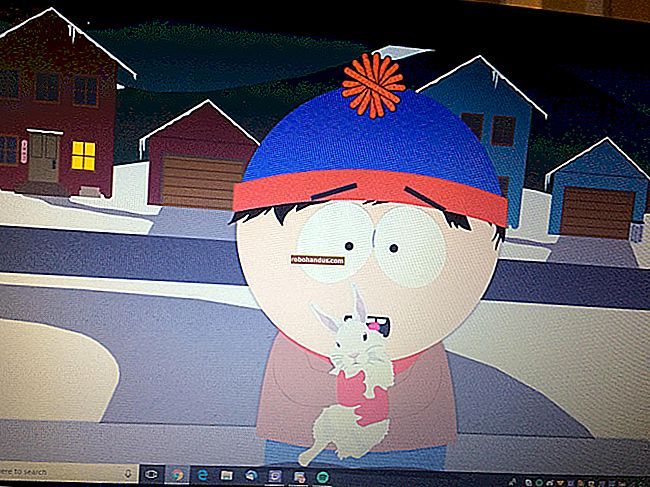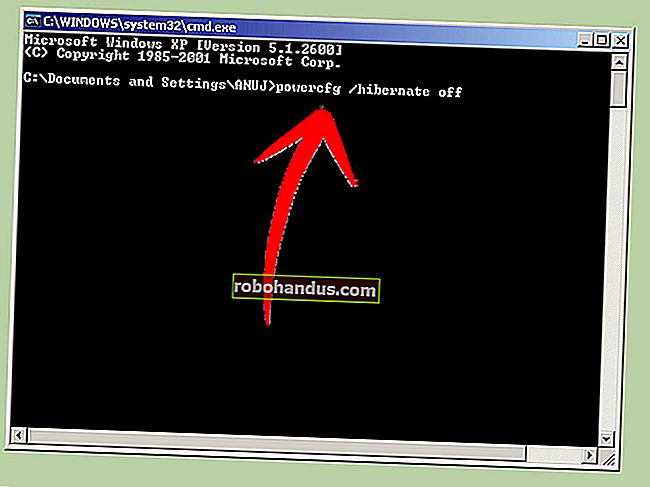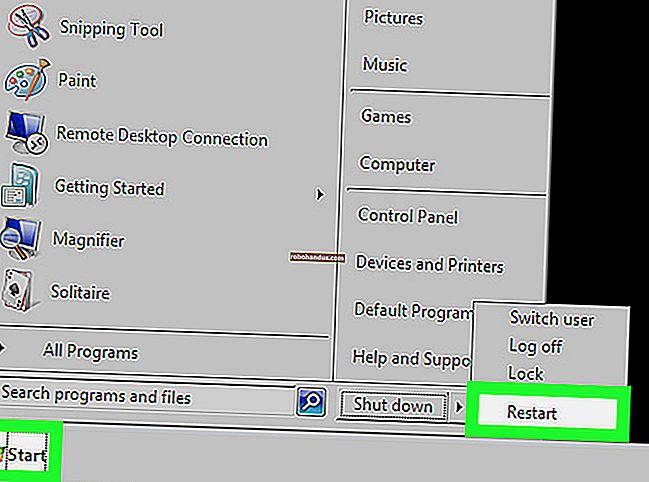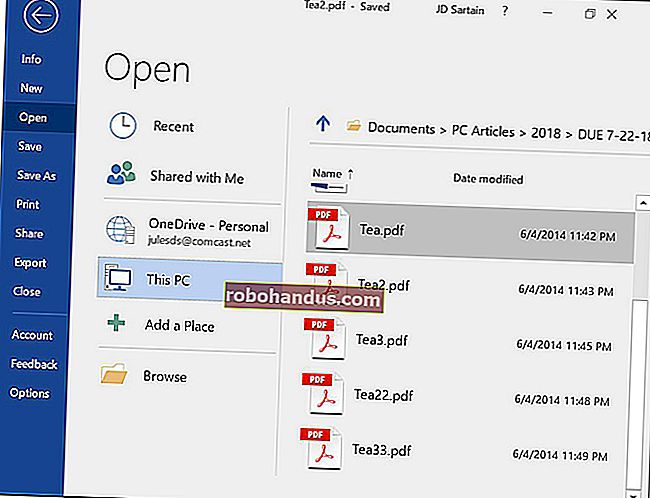起動しないときにUbuntuシステムを修正する方法

Ubuntuは、Windowsにあるセーフモードと自動修復ツールを提供していませんが、ファイルとプログラムを保持するリカバリメニューと再インストールオプションを提供しています。
USBドライブやCDでさえも起動できない場合は、BIOSで起動順序を構成する必要があります。これで問題が解決しない場合は、コンピューターにハードウェアの問題がある可能性があります。
GRUBブートローダーにアクセスできるかどうかを確認します
関連:GRUB2 101:Linuxディストリビューションのブートローダーにアクセスして使用する方法
最初に確認するのは、GRUB2ブートローダーにアクセスできるかどうかです。Shiftキーを押しながらコンピュータを起動します。オペレーティングシステムのリストを含むメニューが表示された場合は、GRUBブートローダーにアクセスしています。
起動オプションのリストが表示されたメニューが表示されない場合は、GRUBブートローダーが上書きされている可能性があり、Ubuntuが起動できません。これは、Ubuntuまたは別のLinuxディストリビューションをドライブにインストールした後にWindowsをドライブにインストールした場合に発生する可能性があります。Windowsは独自のブートローダーをブートセクターに書き込みます。GRUBを再インストールするまでUbuntuを起動することはできません。
GRUBはWindowsを起動することもできるため、GRUBをインストールした後もWindowsを起動できます。デュアルブートの状況では、通常、Windowsをインストールした後にLinuxをコンピューターにインストールする必要があります。

アクセスできない場合はGRUBを修復します
関連:Ubuntuが起動しないときにGRUB2を修復する方法
GRUBにアクセスできない場合は、修復する必要があります。これを行うには、UbuntuインストールディスクまたはUSBドライブを使用できます。USBドライブを起動し、Linuxシステムを使用してGRUBを修復します。グラフィカルなブート修復ツールを使用するか、標準のLinuxターミナルコマンドを使用して、UbuntuにGRUB2ブートローダーを再インストールするためのガイドがあります。
専用のブート修復ディスクを使用して、グラフィカルなブート修復ツールを直接起動することもできます。この記事を書いたとき、Ubuntu 14.04ではブート修復ツールが利用できなかったため、これが必要になる場合があります。
GRUBブートローダーを修復した後、コンピューターを再起動できるはずです。GRUB2ブートローダーが表示され、Ubuntuが正常に起動します。(GRUB2はデフォルトで非表示になっているため、Ubuntuの起動が表示される場合があります。起動プロセスの最初にShiftキーを押したままにすると、表示されます。)

GRUBにアクセスできる場合は、リカバリモードを使用してください
GRUBブートメニューが表示されている場合は、GRUBのオプションを使用してシステムを修復できます。矢印キーを押して「Ubuntuの詳細オプション」メニューオプションを選択し、Enterキーを押します。矢印キーを使用してサブメニューの「Ubuntu…(リカバリモード)」オプションを選択し、Enterキーを押します。

GRUBは、最小限のリカバリモードメニューでUbuntuシステムを起動し、システムサービスの大部分とロードされるすべてのグラフィカルアプリケーションをスキップします。それはあなたのファイルシステムを安全な読み取り専用モードでロードすることさえします。
メニューオプションを選択し、Enterキーを押して使用します。
- clean:ファイルシステムに空き領域を作成しようとします。ストレージがいっぱいで、これが何らかの問題を引き起こしている場合、これはスペースを解放するのに役立ちます。
- dpkg:壊れたソフトウェアパッケージを修復します。パッケージが正しくインストールされず、そのためにシステムが機能しない場合は、これが役立つ場合があります。
- failsafeX:コンピューターをフェイルセーフグラフィックモードで起動します。Xorgグラフィカルサーバー構成またはグラフィックスドライバーに問題があり、Ubuntuシステムが黒い画面で起動したり、グラフィカルデスクトップが正しく読み込まれなかったりする場合は、そのグラフィカルデスクトップに戻ることができます。
- fsck:ファイルシステムチェックを実行します。ファイルシステムチェックは、コンピューターのファイルシステムをスキャンしてエラーを検出し、それらを自動的に修正します。これは、Windowsのchkdskに少し似ています。
- grub:GRUBブートローダーを更新します。GRUBブートローダーを使用してこのメニューにアクセスできる場合、このオプションはおそらく役に立ちません。
- network:ネットワークを有効にします。これはリカバリモードではデフォルトで無効になっています。
- root:メニューを終了し、ルートシェルプロンプトに移動します。ここから、ファイルシステムを書き込みモードでマウントし、システムの問題の修正に役立つ可能性のあるコマンドを実行できます。これは、自分が何をしているのかを知っている場合にのみ行う必要があります。方法を知っている場合は、手作業で問題を修正する方法です。

ファイルとプログラムを保持しながらUbuntuを再インストールする
インストールされているUbuntuシステムに問題がある場合でも、UbuntuライブCDまたはUSBドライブを起動できるはずです。ライブメディアを起動し、Ubuntuのインストールを開始します。Ubuntuは既存のインストールを見つけて、「Ubuntuの再インストール」オプションを提供するはずです。再インストールを実行すると、インストーラーはすべての個人ファイルと設定を保持します。可能であれば、インストールされているソフトウェアパッケージも保持されます。[再インストール]オプションを使用すると、システム全体の設定がすべて消去され、デフォルトに戻りますが、システム設定の設定を誤ると発生する可能性のある問題は修正されます。
このオプションを選択し、プロセスを続行して、コンピューターにUbuntuを再インストールします。インストールプロセスでは、Ubuntuと一緒にGRUB2ブートローダーも再インストールされるため、GRUBの問題も修正されます。

ファイルが失われることを心配している場合は、バックアップを作成することをお勧めします。Ubuntuインストールメディアの「TryUbuntu」オプションを使用して、グラフィカルデスクトップにアクセスできます。ここから、ファイルマネージャーを開き、Ubuntuシステムドライブに保存されているファイルにアクセスします。USBフラッシュドライブや外付けハードドライブなどのある種の外部ストレージをコンピューターに接続し、グラフィカルファイルマネージャーを使用してファイルをバックアップします。
Ubuntuドライブはサイドバーの[デバイス]の下にあります。の/ home / NAMEディレクトリに個人ファイルがあります。それらをバックアップしたい場合は、隠し構成ファイルも忘れないでください。
理論的には、これは必要ありません—再インストールオプションはファイルを消去しないはずです。ただし、ファイルのバックアップコピーを用意しておくことをお勧めします。そうでない場合は、他の作業を行う前にそのバックアップを作成することをお勧めします。何かが常にうまくいかない可能性があります。

このプロセスでUbuntuが起動しない場合は、修正されているはずです。それが機能しない場合は、コンピュータのハードウェアまたはそのシステムドライブにさらに深刻な問題がある可能性があります。たとえば、コンピューターに内部ブートデバイスがないと表示され、Ubuntuライブメディアを起動したときに内部ドライブが表示されない場合、システムドライブが物理的に損傷している可能性があります。
コンピュータを起動しても何も起こらない場合(起動ロゴや何らかのBIOSまたはUEFI起動メッセージさえも)、コンピュータのハードウェアが損傷している可能性があります。ラップトップの場合、バッテリーが切れている可能性があります。
画像クレジット:FlickrのMila Ranta