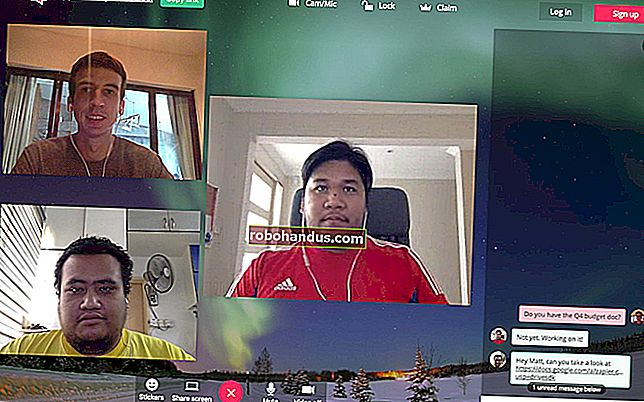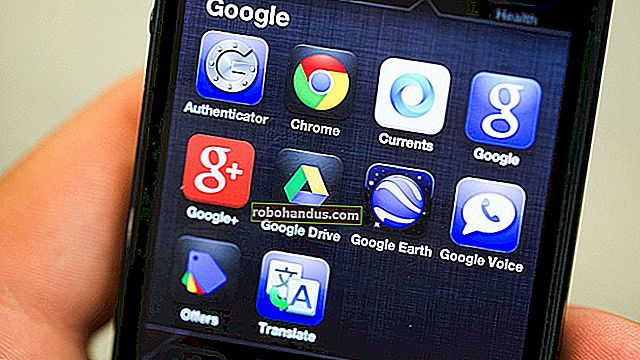初心者オタク:ハードディスクパーティションの説明

ハードディスク、USBドライブ、SDカード—ストレージスペースのあるものはすべてパーティション分割する必要があります。パーティション化されていないドライブは、少なくとも1つのパーティションが含まれるまで使用できませんが、ドライブには複数のパーティションを含めることができます。
パーティション分割は、ほとんどのユーザーが気にする必要はありませんが、オペレーティングシステムをインストールしたり、新しいドライブをセットアップしたりするときに、パーティションを操作する必要がある場合があります。
パーティションとは何ですか?
多くのドライブには、すでに1つのパーティションが設定されていますが、すべてのストレージデバイスは、パーティションが含まれていない場合、未割り当ての空き領域の塊として扱われます。実際にファイルシステムをセットアップしてファイルをドライブに保存するには、ドライブにパーティションが必要です。
パーティションには、ドライブ上のすべてのストレージスペースまたはその一部のみを含めることができます。多くのストレージデバイスでは、1つのパーティションがドライブ全体を占めることがよくあります。
空のドライブへのファイルの書き込みを開始することはできないため、パーティションが必要です。最初に、ファイルシステムを使用して少なくとも1つのコンテナを作成する必要があります。このコンテナをパーティションと呼びます。ドライブ上のすべてのストレージスペースを含む1つのパーティションを作成することも、スペースを20の異なるパーティションに分割することもできます。いずれにせよ、ドライブには少なくとも1つのパーティションが必要です。
パーティションを作成した後、パーティションはファイルシステムでフォーマットされます。たとえば、WindowsドライブのNTFSファイルシステム、リムーバブルドライブのFAT32ファイルシステム、MacコンピューターのHFS +ファイルシステム、Linuxのext4ファイルシステムなどです。次に、ファイルはパーティション上のそのファイルシステムに書き込まれます。

複数のパーティションを作成できる理由と必要な場合
USBフラッシュドライブに複数のパーティションは必要ないかもしれません。1つのパーティションでUSBドライブを1つのユニットとして扱うことができます。複数のパーティションがある場合、USBドライブをコンピューターに接続すると、複数の異なるドライブが表示されます。
ただし、他の理由で複数のパーティションが必要になる場合があります。各パーティションは他のパーティションから分離することができ、異なるファイルシステムを持つこともできます。たとえば、多くのWindowsコンピュータには、Windowsオペレーティングシステムを工場出荷時のデフォルト設定に復元するために必要なファイルが保存される個別のリカバリパーティションが付属しています。 Windowsを復元すると、このパーティションのファイルがメインパーティションにコピーされます。リカバリパーティションは通常非表示になっているため、Windowsからアクセスして混乱させることはできません。リカバリファイルがメインシステムパーティションに保存されていると、削除、感染、または破損しやすくなります。
一部のWindowsオタクは、個人データファイル用に個別のパーティションを作成するのが大好きです。Windowsを再インストールすると、システムドライブをワイプして、データパーティションをそのままにしておくことができます。LinuxをWindowsコンピュータにインストールする場合は、同じハードドライブにインストールできます。Linuxシステムは1つ以上の個別のパーティションにインストールされるため、WindowsとLinuxが相互に干渉することはありません。
Linuxシステムは通常、複数のパーティションでセットアップされます。たとえば、Linuxシステムには、Windowsのページファイルのように機能するスワップパーティションがあります。スワップパーティションは別のファイルシステムでフォーマットされています。Linuxで好きなようにパーティションを設定し、さまざまなシステムディレクトリに独自のパーティションを与えることができます。

関連:ハードドライブがWindowsで間違った容量を表示するのはなぜですか?
プライマリ、拡張、および論理パーティション
パーティションを作成するときは、プライマリパーティション、拡張パーティション、および論理パーティションの違いに注意する必要があります。従来のパーティションテーブルを持つディスクは、最大4つのパーティションしか持つことができません。拡張パーティションと論理パーティションは、この制限を回避する方法です。
各ディスクには、最大4つのプライマリパーティションまたは3つのプライマリパーティションと拡張パーティションを含めることができます。4つ以下のパーティションが必要な場合は、プライマリパーティションとして作成できます。
ただし、1つのドライブに6つのパーティションが必要だとします。3つのプライマリパーティションと拡張パーティションを作成する必要があります。拡張パーティションは、より多くの論理パーティションを作成できるようにするコンテナーとして効果的に機能します。したがって、6つのパーティションが必要な場合は、3つのプライマリパーティション、拡張パーティション、および拡張パーティション内に3つの論理パーティションを作成します。また、単一のプライマリパーティション、拡張パーティション、および5つの論理パーティションを作成することもできます。一度に4つを超えるプライマリパーティションを作成することはできません。

分割する方法
何をしているのかがわかっていれば、グラフィカルツールを使用したパーティション分割はかなり簡単です。オペレーティングシステム(WindowsまたはLinux)のインストール中に、オペレーティングシステムインストーラーは、パーティションを作成、削除、フォーマット、およびサイズ変更できるパーティション画面を提供します。(パーティションを削除またはフォーマットすると、パーティション上のすべてのデータが消去されることに注意してください!)
Windowsのディスクの管理ツールやLinuxのGPartedなどのツールを使用して、システムドライブまたは他のドライブのパーティションを管理することもできます。使用中のパーティションを常に変更できるとは限りません。たとえば、Windowsの実行中にWindowsシステムパーティションを削除することはできません。—そのため、LinuxライブCDから起動するか、オペレーティングシステムインストーラーディスクを使用して多くの変更を加える必要がある場合があります。
これらのツールを使用すると、システムドライブだけでなく、他の内部ドライブ、外部ドライブ、USBドライブ、SDカード、およびその他のストレージメディアをパーティション分割できます。

関連:他のソフトウェアをダウンロードせずにWindowsでパーティションを管理する方法
パーティションはディスクとしてどのように表示されますが、同じパフォーマンス上の利点はありません
オペレーティングシステムは、個別のパーティションを個別のドライブとして表示します。たとえば、コンピュータに500 GBのストレージを備えた単一のドライブがある場合、Windowsで500 GBの容量を備えたC:\ドライブがあります。ただし、そのドライブを半分に分割すると、250 GBのスペースを持つC:\ドライブと250 GBのスペースを持つD:\ドライブがWindowsエクスプローラーに表示されます。
これらのドライブは別々の物理デバイスのように見えるかもしれませんが、そのようには機能しません。それらは異なるディスクとして表示されますが、それでも同じ物理的なハードウェアです。移動する速度はそれほど速くありません。2つの別々の物理ドライブを使用する場合のように、2つの別々のパーティションを使用することによるパフォーマンス上の利点は得られません。

ドライブには通常、単一のパーティションが設定され、オペレーティングシステムは自動的にパーティションが作成されるなどの理由で、ほとんどの人はこれについて心配する必要はありません。ただし、手を汚す必要がある場合は、パーティションがどのように機能するかを知っておくと役立ちます。