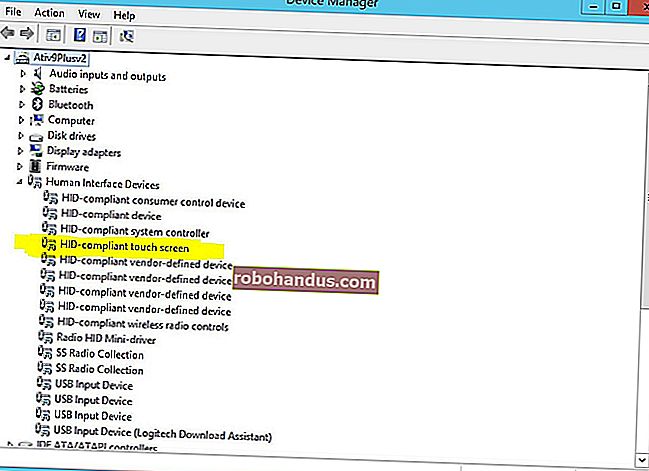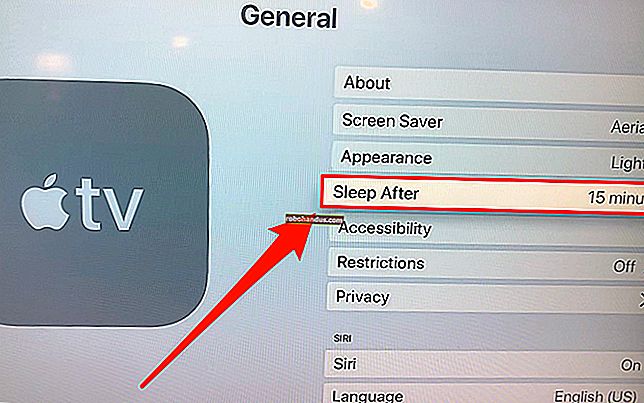GRUB2ブートローダーの設定を構成する方法

Ubuntuおよび他のほとんどのLinuxディストリビューションは、GRUB2ブートローダーを使用するようになりました。設定を変更して、デフォルトのオペレーティングシステムを選択し、背景画像を設定し、デフォルトのOSを自動的に起動する前にGRUBがカウントダウンする時間を選択できます。
ここではUbuntu14.04でGRUB2を構成しましたが、プロセスは他のLinuxディストリビューションでも同様である必要があります。過去にmenu.lstファイルを編集して元のGRUBの設定をカスタマイズしたことがあるかもしれませんが、現在はプロセスが異なります。
GRUB2構成の基本
関連:GRUB2 101:Linuxディストリビューションのブートローダーにアクセスして使用する方法
GRUB2はmenu.lstファイルを使用しません。代わりに、その主な構成ファイルは/boot/grub/grub.cfgファイルです。ただし、このファイルを手動で編集しないでください。このファイルは、GRUB2自身が使用するためのものです。これは、rootとしてupdate-grubコマンドを実行することによって、つまり、Ubuntuでsudoupdate-grubを実行することによって自動的に作成されます。
独自のGRUB設定は/ etc / default / grubファイルに保存されます。このファイルを編集して、GRUB2の設定を変更します。スクリプトは/etc/grub.d/ディレクトリにもあります。たとえば、Ubuntuでは、デフォルトのテーマを構成するスクリプトがここにあります。システムの内部ハードドライブで他のインストール済みオペレーティングシステム(Windows、他のLinuxディストリビューション、Mac OS Xなど)をチェックし、それらをGRUB2のメニューに自動的に追加するos-proberスクリプトもあります。
update-grubコマンドを実行すると、GRUBは/ etc / default / grubファイルの設定、/ etc / grub.d /ディレクトリのスクリプト、その他すべてを自動的に組み合わせて、/ boot / grub / grubを作成します。起動時に読み取られるcfgファイル。
つまり、GRUB2設定をカスタマイズするには、/ etc / default / grubファイルを編集してから、sudoupdate -grubコマンドを実行する必要があります。

GRUB構成ファイルを編集する
関連:Viでテキストファイルを編集するためのビギナーズガイド
/ etc / default / grubファイルを開いて、標準のテキストエディタで編集します。グラフィカルテキストエディタを使用する場合は、ターミナルを開くか、Alt + F2を押して、次のコマンドを実行します。
gksu gedit / etc / default / grub
使いやすいターミナルベースのエディター(Nano)の場合は、次のコマンドを使用します。もちろん、標準のviテキストエディタを含め、好きなテキストエディタを使用できます。
sudo nano / etc / default / grub

/ etc / default / grubファイルは短く、編集しやすいはずです。他の構成ファイルと同様に、オプションを目的の状態に編集してから、ファイルを変更する必要があります。以下のオプションのいずれかがまだファイルに表示されていない場合は、新しい行に追加してください。含まれている場合は、重複する行を追加するのではなく、既存の行を編集します。
デフォルトOSを選択します:GRUB_DEFAULT =行を変更します。デフォルトでは、GRUB_DEFAULT = 0は最初のエントリをデフォルトとして使用します—数値を1に変更して2番目のエントリを使用し、2を変更して3番目のエントリを使用します。GRUB_DEFAULT = savedを使用することもでき、GRUBは、起動するたびに、最後に選択したオペレーティングシステムを自動的に起動します。ラベルを引用符で囲むこともできます。たとえば、OSリストにWindows 7(ローダー)という名前のオペレーティングシステムがある場合、GRUB_DEFAULT =” Windows 7(ローダー)”を使用できます。
デフォルトのオペレーティングシステムを保存する:GRUB_DEFAULT = savedを選択した場合は、GRUB_SAVEDEFAULT = true行も追加する必要があります。そうしないと、機能しません。

GRUBを非表示にするかどうかを選択する:オペレーティングシステムが1つだけインストールされている場合、UbuntuはデフォルトでGRUBを起動し、GRUB_HIDDEN_TIMEOUT = 0オプションを使用してデフォルトのOSで自動的に起動します。このオプションは、GRUBが非表示になり、0秒後にデフォルトのOSで自動的に起動することを指定します。つまり、すぐに起動します。コンピュータの起動時にShiftキーを押したままにすると、引き続きメニューにアクセスできます。より高いタイムアウトを設定するには、GRUB_HIDDEN_TIMEOUT = 5のようなものを使用します— GRUBは空の画面またはスプラッシュ画面を5秒間表示します。その間、任意のキーを押してメニューを表示できます。 GRUBが自動的に非表示になるのを防ぐには、行をコメントアウトします。行の前に#を追加して、#GRUB_HIDDEN_TIMEOUT = 0と表示します。
GRUBのメニュータイムアウトの制御:GRUBが自動的に非表示にされていない場合、コンピューターが起動するたびにメニューが表示されます。 GRUBは、一定期間(通常は10秒)後にデフォルトのオペレーティングシステムを自動的にボットします。その間、別のOSを選択するか、そのままにして自動的に起動することができます。タイムアウト期間を変更するには、GRUB_TIMEOUT = 10行を編集して、任意の秒数を入力します。 (これは、GRUBが非表示になっていない場合にのみ使用されます。)GRUBが自動的に起動せず、常にOSの選択を待つようにするには、行をGRUB_TIMEOUT = -1に変更します。

背景画像の選択:GRUB_BACKGROUND行は、背景画像を使用するかどうかを制御します。デフォルトでは、GRUBは白地に黒のモノクロの外観を使用します。GRUB_BACKGROUND =” / home / user / Pictures / background.png”のような行を追加して、GRUBが使用する画像ファイルを指定できます。
画像ファイルはさまざまな仕様を満たす必要があります。GRUBはJPG / JPEG画像をサポートしていますが、これらは256色に制限されているため、JPG画像は使用したくないでしょう。代わりに、任意の数の色を持つことができるPNG画像を使用することをお勧めします。TGA画像ファイルを使用することもできます。

変更を有効にする
変更を有効にするには、テキストファイルを保存し([ファイル]> [Geditで保存]またはCtrl + O]、[Enter]を押してファイルをNanoに保存します—次に、sudoupdate-grubコマンドを実行します。変更はgrub.cfgファイルの一部になり、コンピューターを起動するたびに使用されます。

これらはGRUBのすべての設定ではありませんが、最も一般的に変更されるもののいくつかです。その他の設定は、/ etc / default / grubファイルでカスタマイズするか、/ etc /grub.dディレクトリのスクリプトを編集することでカスタマイズできます。
手作業でファイルを編集したくない場合は、LinuxディストリビューションのソフトウェアリポジトリでGRUB2をカスタマイズするためのグラフィカルツールを見つけることができる場合があります。上記の方法は、そのようなツールを簡単に利用できないLinuxディストリビューションでも、またはコマンドラインアクセスしかなく、手動で実行したい場合でも機能するはずです。