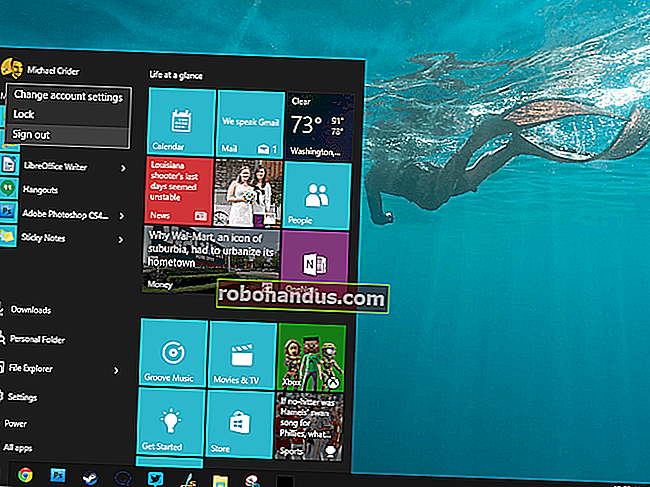Windows 7、8、または10でクイック起動バーを元に戻す方法

クイック起動バーはWindowsXPで導入され、タスクバーの左端の[スタート]ボタンの横にありました。プログラムやデスクトップにすばやく簡単にアクセスする方法を提供しました。
Windows 7では、クイック起動バーがタスクバーから削除されましたが、追加し直す方法を知っていれば、Windows 7、8、および10でも引き続き使用できます。プログラムをタスクバーに固定できるのに、なぜクイック起動バーを元に戻したいのですか?クイック起動バーには、デスクトップの表示機能も含まれています。これは、タスクバーの右端にある小さな長方形よりもわかりやすい場所です(特にWindows 8および10の場合)。おそらく、側面にショートカットがある、より古い学校のグループ化されていないタスクバーを使用することを好むでしょう。いずれの場合も、Windows 10のタスクバーにクイック起動バーを追加する方法を説明しますが、これはWindows7および8でも機能します。
クイック起動バーをタスクバーに戻すには、タスクバーの開いている領域を右クリックして、[ツールバー]> [新しいツールバー]に移動します。

次のパスをコピーして、[新しいツールバー] – [フォルダの選択]ダイアログボックスの上部にあるボックスに貼り付け、Enterキーを押します。
%APPDATA%\ Microsoft \ Internet Explorer \ Quick Launch
次に、「フォルダの選択」ボタンをクリックします。

タスクバーにクイック起動ツールバーが表示されますが、右側にあります。元のクイック起動バーは[スタート]ボタンの横の左側にあったので、タスクバーの左側に移動します。

クイック起動バーを移動するには、最初にタスクバーのロックを解除する必要があります。これを行うには、タスクバーの空の部分を右クリックし、ポップアップメニューから[タスクバーをロックする]を選択します。タスクバーのロックが解除されている場合、オプションの横にチェックマークはありません。

クイック起動バーの左側にある2本の縦の点線をクリックして、タスクバーの左側にドラッグします。Windowsストア、ファイルエクスプローラー、およびEdgeアイコンを超えてドラッグすることはできません。ただし、[スタート]ボタンのすぐ横にクイック起動バーを表示したい場合は、それを解決できます。

関連:Windows10タスクバーの検索/ Cortanaボックスとタスクビューボタンを非表示にする方法
タスクバーのロックが解除されている間は、Windowsストア、ファイルエクスプローラー、およびEdgeアイコンの左側に2本の縦の点線が表示されます。それらの線をクリックして、クイック起動バーの右側にドラッグします。現在、クイック起動バーと[スタート]ボタンの間のアイコンは、Cortanaまたは検索アイコンと[タスクビュー]ボタンのみです。[スタート]ボタンのすぐ横にクイック起動バーが必要な場合は、Cortanaアイコンと[タスクビュー]ボタンを非表示にできます。

元のクイック起動バーにはアイコンがあり、テキストはありませんでした。このバージョンのクイック起動バーには「クイック起動」というタイトルだけのアイコンはありませんが、必要に応じてタイトルを非表示にすることができます。これを行うには、縦の点線を右クリックし、[タイトルを表示]を選択してオプションのチェックを外します。
「クイック起動」のタイトルが非表示になっている場合、少なくともクイック起動メニューの最初の項目がタスクバーに表示されます。縦の点線を移動して、タスクバーのクイック起動バーの幅を変更したり、タスクバーのメニューから複数の項目を表示したりできます。クイック起動のタイトルを非表示にし、タスクバーのメニューからいくつかの項目を表示する場合は、項目からテキストを削除して、占有するスペースを減らすこともできます。メニュー項目からテキストを削除するには、縦の点線をもう一度右クリックし、[テキストを表示]を選択してオプションのチェックを外します。

以下は、タスクバーに表示されている1つのアイテムにタイトルとテキストがないクイック起動バーの例です。

クイック起動バーを希望どおりに設定したら、タスクバーの空のスペースを右クリックし、ポップアップメニューから[タスクバーをロックする]を選択して、タスクバーを再度ロックします。タスクバーがロックされている場合、メニューの[タスクバーをロックする]オプションの横にチェックマークがあります。

「クイック起動」のタイトルを保持し、タスクバーにタイトルを表示するのに十分な幅のクイック起動バーのみを使用することにしました。また、Cortanaボタンとタスクビューボタンを非表示にしたため、クイック起動バーは[スタート]ボタンのすぐ隣にあります。二重矢印ボタンをクリックして、クイック起動メニューにアクセスします。

タスクバーのクイック起動バーが不要になった場合は、タスクバーの空のスペースを右クリックして、[ツールバー]> [クイック起動]に移動します。クイック起動バーがタスクバーから削除されます。

タスクバーからクイック起動バーを削除すると、ツールバーサブメニューからも削除されることに注意してください。クイック起動バーをタスクバーに再度追加する場合は、この記事の手順を再度実行する必要があります。