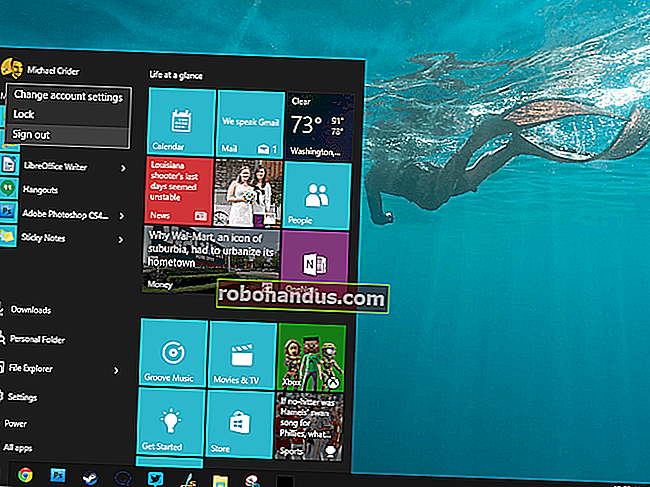MicrosoftWordでルーラーを使用する方法

Wordのルーラーを使用すると、ページの余白と段落のインデントを制御できます。画像、テキスト、その他の要素を正確に並べるのに最適です。ドキュメントを印刷している場合、ルーラーは、画面に表示されているものが、印刷されたページに表示されるものに変換されるようにするのに役立ちます。
問題は、ルーラーがデフォルトでWordに表示されなくなったことです。これらをオンにする方法と、それらを最大限に活用する方法は次のとおりです。
注:この記事では、Office2016を使用しています。ただし、ルーラーはほぼ永遠に存在し、以前のバージョンのWordでも同様に機能します。
ルーラーをアクティブにする
まず、印刷レイアウトビューになっていることを確認します。リボンで、[表示]タブ(右端)に切り替えます。「印刷レイアウト」がまだ強調表示されていない場合は、ここでクリックします。

次に、リボンの中心を見てください。「表示」セクションで、「ルーラー」オプションを有効にします。ドキュメントの上に水平定規が、左側に垂直定規がすぐに表示されます。

注:水平ルーラーは、Webレイアウトおよびドラフトビューにも表示されます。垂直定規はそうではありません。
ページ設定ウィンドウにアクセスする
ルーラーの空のスペースをダブルクリックして、[ページ設定]ウィンドウを開きます。これは、リボンの[レイアウト]タブから開くことができるウィンドウと同じです。

「ページ設定」ウィンドウには、ドキュメントのほとんどの物理的なレイアウトプロパティが表示されます。 [マージン]タブでは、上、下、左、右のマージンを設定できます。これは、ルーラーのマーカーで確認できます(以下を参照)。ガターはページ上の余分なスペースであり、通常、くし製本(安価なノートブックを作る小さなプラスチック製の栓抜き)などの余分な空白スペースとして使用されます。デフォルトでは空白に設定されています。このタブを使用して、ページの向きを制御することもできます。

ドキュメントを印刷する場合は、[用紙]タブで、プリンタのさまざまな用紙サイズに合わせて用紙の物理的なサイズを変更できます。デフォルトは8.5インチx11インチで、米国の紙印刷の標準の「レター」サイズ(215.9 x 279.4mm)です。この設定の結果は、ページのデジタル定規で確認できます。デフォルトの1インチの余白は、7.5インチの水平定規と10インチの垂直定規になります。標準の家庭用プリンターでの印刷を計画している場合、またはオフィスのプリンターでプライマリトレイを使用している場合は、これをそのままにしておきます。
オンザフライでマージンを変更
余白は、定規上で灰色と白の領域で示されます。ルーラーの両端の灰色の領域はマージンを表しています。白い領域はアクティブなページです。定規のスケーリングは、最初は少し奇妙に思えます。実際には、左端(または垂直定規の場合は上)から始まり、マージンのサイズを示す数字で始まり、カウントダウンします。白いアクティブな領域に到達すると、再びカウントアップを開始します。これは、マージンを2インチに設定した下の画像で確認できます。

Wordのデフォルトの8.5x 11インチのページ設定では、水平定規は1(1インチの余白を示す)から始まり、余白が終わるところでゼロにリセットされ、残りの水平スペースとして最大7.5までカウントされます。垂直定規の場合も同様です。1インチのマージンで1から始まり、空白でゼロから再開し、最大10までしか上がりません。

注:Wordのルーラーは、[ファイル]> [オプション]> [詳細]> [測定値を単位で表示]で設定した測定値を表示します。測定値をセンチメートル、ミリメートル、ポイント、またはピカに変更できます。ただし、この設定は、ルーラーだけでなく、Word全体で使用される測定単位を制御することに注意してください。
ルーラーから直接マージンをすばやく調整することもできます。白と灰色の領域を区切る線の上にマウスを置きます。ポインタが二重矢印に変わり、マージンを指していることを知らせるツールチップが表示される可能性があります。次に、その線をクリックして左右にドラッグし、マージンを調整します。

インデントをその場で変更する
定規上のこれらの小さな三角形とボックスの形をしたマーカーは非常に便利です。それらは、個々の段落のインデントを制御します。調整したい段落にカーソルを置き、スライドさせます。複数の段落を変更する場合は、変更する段落を選択します。また、ドキュメント全体でインデントを変更する場合は、Ctrl + A(すべてを選択)を押してから、スライダーを調整します。

各インデントの仕組みは次のとおりです。
左インデントマーカーをドラッグすると、段落のすべての行のインデントが変更されます。スライドすると、他の2つのインデントマーカーも移動します。ここでは、左インデントを左マージンから0.5インチ移動しています。

最初の行のインデントマーカーをドラッグすると、段落の最初の行のみのインデントが変更されます。

ハンギングインデントマーカーをドラッグすると、最初の行を除くすべての行のインデントが変更されます。

ルーラーの右端には、右インデントマーカーという1つのマーカーしかありません。ドラッグして、右側の段落を拘束します。

タブストップの追加
タブストップは、Tabキーを押したときにカーソルが移動する場所です。デフォルトのWord文書にはタブストップがないため、Tabキーを押すたびに、カーソルが約8文字先にジャンプします。タブストップを設定すると、テキストをより適切に制御および整列できます。
もちろん、Wordには十分なオプションが用意されているので、それよりも少し複雑になります。ドキュメントの左端、垂直定規のすぐ上を見ると、[タブストップ]ボタンが表示されます。

このボタンをクリックすると、Wordが利用できるさまざまな種類のタブストップを切り替えることができます。はい、どうぞ:
- 左: 左のタブはWordのデフォルトのタップストップです。それらは、ほとんどの人がタブストップについて考えるときに考えるものであり、ほとんどの場合に使用する可能性が高いものです。テキストはタブストップの左端に揃えられます。
- 中央: 中央のタブは、タブストップの中央にテキストを配置します。
- 右: 右タブは、テキストをタブストップの右端に揃えます。これは、長い数字のリストの右端の数字を入力するときに揃えるのに最適な方法です。
- Decimal: Decimalタブは、小数点に基づいて数値(またはテキスト)を整列します。それらは通貨の数字を揃えるのに最適です。ただし、注意してください。テキストも小数に揃えられるため、ピリオド付きの文を入力すると、ピリオドはタブストップに揃えられます。
- バータブ: バータブは実際のタブストップを作成しません。代わりに、挿入する場所に垂直線が作成されます。これらを使用して、テーブルを使用したくない場合に、タブ付きの列の間に垂直線を配置できます。
- インデント: 最初の行とぶら下げインデントオプションを選択してから、アクティブなルーラースペース(白い領域)の任意の場所をクリックして、そこにインデントを配置します。これは、前のセクションで説明した方法でインデントマーカーをドラッグするのと同じように機能します。
あなたのためのちょっとしたヒント。タブストップを循環していて、各記号の意味がわからない場合は、マウスをボタンから離してから元に戻し、タブストップを説明するツールチップをアクティブにします。

タブストップを挿入するには、ボタンを使用して目的のストップのタイプを選択するだけです。次に、水平定規の白い部分(定規の線の下部)の任意の場所にマウスを向けて、クリックします。配置したタブストップの種類を示す記号が表示されます。これはタブマーカーであり、キーボードのTabボタンを押したときにテキストがジャンプする場所を示します。

これが例です。この段落では、左インデントは左マージンから0.5インチ、最初の行のインデントはさらに0.5インチで、タブストップを2インチに設定しました。「Lorem」の前にカーソルを置いてTabボタンを押すと、テキストが手動で設定したタブポイントにジャンプしました。

必要に応じて複数のタブマーカーを挿入でき、クリックしてドラッグし、その場で再配置できます。

タブマーカーを取り除くには、タブマーカーを下にドラッグして(ルーラーから離して)、マウスボタンを放します。
また、タブストップを手動で(より正確に)設定する場合は、任意のタブマーカーをダブルクリックして、[タブ]ウィンドウを開きます。

ルーラーは、ほとんどの人が理解しているよりもはるかに多くの機能を詰め込んだWordの小さな機能の1つにすぎません。マージンを制御し、段落にさまざまなインデントを設定し、タブストップを使用して物事を一列に並べる簡単な方法を提供します。Wordがデフォルトでオフのままにする理由は私たちを超えていますが、少なくとも今では、それをオンに戻して使用する方法を知っています。