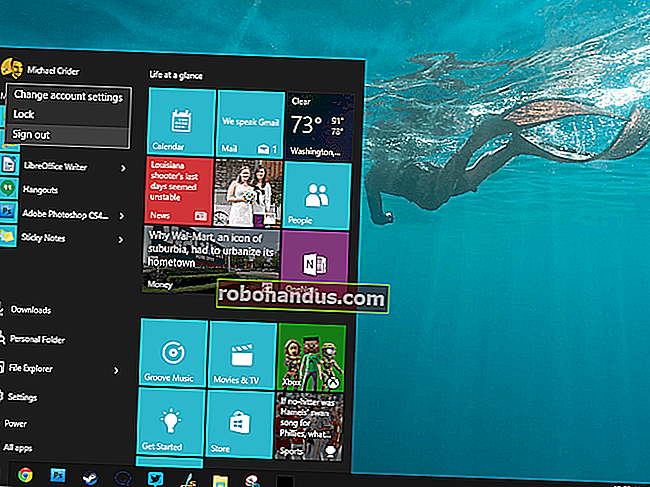Windows10で新しいローカルユーザーアカウントを作成する方法

Windows 10をアップグレードすると、古いアカウントが付属します。クリーンインストールを実行すると、プロセス中に新しいアカウントが作成されますが、ローカルアカウントを追加する場合はどうでしょうか。方法を説明しながら読み進めてください。
なぜ私はこれをしたいのですか?
何百万ものWindowsユーザーが、自分のマシンにセカンダリアカウントを作成したり、プライマリ管理アカウントをすべてに使用したりすることはありません。これはそれほど安全ではない慣行であり、ほとんどの人が習慣から抜け出す必要があります。
自分用のセカンダリアカウントを作成することは(管理者権限で常にログオンしているとは限らないため)、優れたアイデアであり、マシンのセキュリティを大幅に向上させるものです。子供や他のユーザー用に個別のローカルアカウントを作成するということは、子供が好きなように設定したり、ドキュメントや写真などの個別のユーザーフォルダーを作成したり、怪しげなMinecraftのダウンロードが怪しげなWebサイトで見つからないようにしたりできることを意味します。アカウントに感染します。
関連:コンピュータ上のすべてのユーザーが独自のユーザーアカウントを持つ必要がある理由
提供するオンライン機能にMicrosoftアカウントを使用する傾向があるかもしれませんが、標準のローカルアカウント(Windows 7以前のバージョンで使用していたもの)は、ログインをMicrosoftにリンクしたくない人に最適です。すべての追加機能を必要としない(そして、そもそもアカウントにリンクするための電子メールアドレスさえ持っていない可能性がある)子供に最適です。
Windows10で新しいローカルユーザーアカウントを作成するプロセスを見てみましょう。
Windows10で新しいローカルユーザーアカウントを作成する
関連:Windows10でMicrosoftアカウントを必要とするすべての機能
まず、ユーザーアカウントの設定にアクセスする必要があります。Windows 10では、これは「ユーザーアカウント」コントロールパネルのエントリとは別の獣であることに注意してください。
Windows + Iを押して設定アプリを起動し、[アカウント]をクリックします。

関連:Windows10で子供のアカウントを追加および監視する方法
[アカウント]ページで、[家族と他の人]タブに切り替えて、[このPCに他の人を追加する]ボタンをクリックします。[家族を追加]ボタンに誘惑されるかもしれませんが、その機能を使用するには、オンラインのMicrosoftアカウントを設定し、家族にメンバーを割り当てる必要があります。これは、子供のアカウントを監視できる便利な機能ですが、ここで求めているものは監視できません。

ポップアップ表示される[Microsoftアカウント]ウィンドウで、オンラインのMicrosoftアカウントを作成するように操作されます。電子メールまたは電話番号を入力するプロンプトを無視します。代わりに、下部にある[この人のサインイン情報がありません]リンクをクリックします。

次のページで、Windowsはオンラインアカウントを作成することを提案します。繰り返しますが、これをすべて無視して、下部にある[Microsoftアカウントなしでユーザーを追加する]リンクをクリックします。

Windows 7以前のバージョンで新しいアカウントを作成した場合、次の画面は見覚えがあります。ユーザー名、パスワード、パスワードのヒントを入力し、[次へ]をクリックします。

[次へ]をクリックすると、前に表示した[アカウント]画面に戻りますが、新しいユーザーアカウントが表示されます。誰かがアカウントを使用して初めてサインインすると、Windowsはユーザーフォルダーを作成し、セットアップを完了します。

関連:Windows10でユーザーアカウントを設定および構成する方法
デフォルトでは、ローカルユーザーアカウントは制限付きアカウントとして設定されています。つまり、アプリケーションをインストールしたり、マシンの管理を変更したりすることはできません。アカウントタイプを管理者アカウントに変更するやむを得ない理由がある場合は、アカウントエントリをクリックし、[アカウントタイプの変更]を選択して、制限付きから管理用に切り替えることができます。繰り返しになりますが、管理者アカウントを設定する必要が本当にない限り、はるかに安全な制限付きモードのままにしておきます。
差し迫ったWindows10の質問がありますか?[email protected]にメールを送っていただければ、できる限りお答えします。