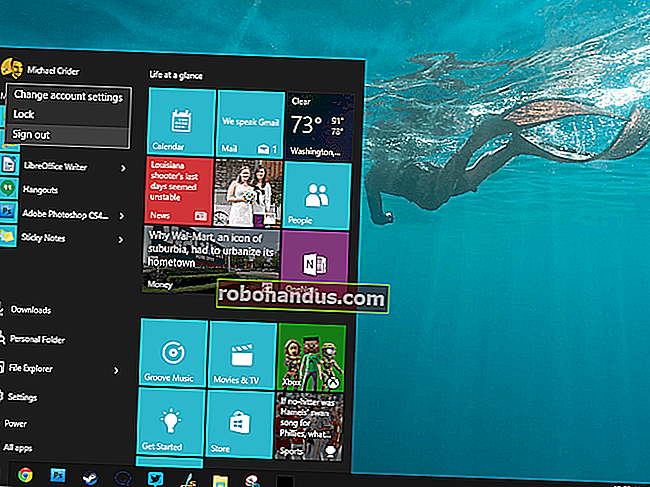IMAPを使用してGmailアカウントをOutlookに追加する方法

Outlookを使用してメールを確認および管理している場合は、Outlookを使用してGmailアカウントも簡単に確認できます。Gmailアカウントを設定して、ブラウザの代わりにメールクライアントを使用して複数のマシン間でメールを同期できるようにすることができます。
関連:メールの基本:POP3は古くなっています。今すぐIMAPに切り替えてください
GmailアカウントでIMAPを使用して、複数のマシン間でGmailアカウントを同期する方法と、GmailアカウントをOutlook 2010、2013、または2016に追加する方法について説明します。
IMAPを使用するようにGmailアカウントを設定する
IMAPを使用するようにGmailアカウントを設定するには、Gmailアカウントにサインインして、[メール]に移動します。

ウィンドウの右上隅にある[設定]ボタンをクリックし、ドロップダウンメニューから[設定]を選択します。

[設定]画面で、[転送とPOP / IMAP]をクリックします。

[IMAPアクセス]セクションまで下にスクロールして、[IMAPを有効にする]を選択します。

画面の下部にある[変更を保存]をクリックします。

安全性の低いアプリがGmailアカウントにアクセスできるようにする
関連:GmailとGoogleアカウントを保護する方法
Gmailアカウントで2要素認証を使用していない場合(使用することをお勧めします)、安全性の低いアプリがGmailアカウントにアクセスできるようにする必要があります。Gmailは、安全性の低いアプリがGoogle Appsアカウントにアクセスするのをブロックします。これは、これらのアプリが侵入しやすいためです。安全性の低いアプリをブロックすると、Googleアカウントを安全に保つことができます。2要素認証がオンになっていないGmailアカウントを追加しようとすると、次のエラーダイアログボックスが表示されます。

Gmailアカウントで2要素認証を有効にすることをお勧めしますが、実際に有効にしたくない場合は、Googleの安全性の低いアプリのページにアクセスし、プロンプトが表示されたらGmailアカウントにログインします。次に、安全性の低いアプリのアクセスをオンにします。

これで、次のセクションに進み、GmailアカウントをOutlookに追加できるようになります。
GmailアカウントをOutlookに追加する
ブラウザを閉じて、Outlookを開きます。Gmailアカウントの追加を開始するには、[ファイル]タブをクリックします。

[アカウント情報]画面で、[アカウントの追加]をクリックします。

[アカウントの追加]ダイアログボックスで、OutlookでGmailアカウントを自動的に設定する[電子メールアカウント]オプションを選択できます。これを行うには、Gmailアカウントの名前、メールアドレス、パスワードを2回入力します。[次へ]をクリックします。(2要素認証を使用している場合は、このページから「アプリのパスワード」を取得する必要があります。)

セットアップの進行状況が表示されます。自動プロセスは機能する場合と機能しない場合があります。

自動プロセスが失敗した場合は、[電子メールアカウント]ではなく[手動セットアップ]または[追加のサーバータイプ]を選択し、[次へ]をクリックします。

[サービスの選択]画面で、[POP]または[IMAP]を選択し、[次へ]をクリックします。

POPおよびIMAPアカウント設定で、ユーザー、サーバー、およびログオン情報を入力します。[サーバー情報]で、[アカウントの種類]ドロップダウンリストから[IMAP]を選択し、受信サーバー情報と送信サーバー情報に次のように入力します。
- 受信メールサーバー:imap.googlemail.com
- 送信メールサーバー(SMTP):smtp.googlemail.com
電子メールをチェックするときにOutlookで自動的にログインする場合は、ユーザー名に完全な電子メールアドレスを入力し、[パスワードを記憶する]を選択してください。[その他の設定]をクリックします。

[インターネット電子メール設定]ダイアログボックスで、[送信サーバー]タブをクリックします。[送信サーバー(SMTP)には認証が必要]を選択し、[受信メールサーバーと同じ設定を使用する]オプションが選択されていることを確認します。

[インターネット電子メール設定]ダイアログボックスで、[詳細設定]タブをクリックします。次の情報を入力します。
- 着信サーバー:993
- 着信サーバー暗号化接続:SSL
- 発信サーバーの暗号化された接続TLS
- 送信サーバー:587
注:送信サーバー(SMTP)ポート番号に587を入力する前に、送信サーバーの暗号化された接続のタイプを選択する必要があります。最初にポート番号を入力した場合、暗号化された接続のタイプを変更すると、ポート番号はポート25に戻ります。
[OK]をクリックして変更を受け入れ、[インターネット電子メール設定]ダイアログボックスを閉じます。

[次へ]をクリックします。

Outlookは、受信メールサーバーにログインし、テスト電子メールメッセージを送信することにより、アカウント設定をテストします。テストが終了したら、[閉じる]をクリックします。

「準備ができました!」という画面が表示されます。[完了]をクリックします。

Gmailアドレスは、Outlookに追加した他のメールアドレスとともに左側のアカウントリストに表示されます。受信トレイをクリックして、Gmailアカウントの受信トレイの内容を確認します。

GmailアカウントでIMAPを使用していて、IMAPを使用してアカウントをOutlookに追加したため、OutlookのメッセージとフォルダーはGmailアカウントの内容を反映しています。フォルダに変更を加えたり、Outlookのフォルダ間でメールメッセージを移動したりすると、ブラウザでGmailアカウントにログインしたときに表示されるように、Gmailアカウントにも同じ変更が加えられます。これは逆の方法でも機能します。ブラウザでアカウントの構造(フォルダなど)に加えた変更は、次にOutlookでGmailアカウントにログインしたときに反映されます。