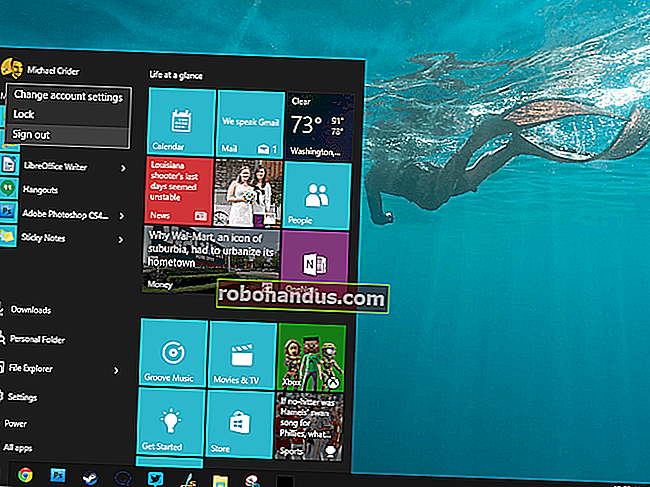家庭内ゲームストリーミング用にSteamリンクを設定および最適化する方法

ValveのSteamLinkは、PCから家のどこかにあるテレビにゲームをストリーミングするための洗練された簡単な方法です。SteamリンクをHDMI経由でPCに接続し、コントローラーを接続して再生します。Steam In-Home Streamingを使用しており、どのPCでも使用できますが、Steam Linkは、テレビに接続できる安価で最適化されたストリーミングレシーバーを提供します。
Steamリンクを設定する方法
Steamリンクは簡単に設定できます。まず、いずれかのPCにSteamをインストールして起動し、アカウントでサインインします。すでにSteamを使用している場合は、すでにこれを行っています。Steamが実行されていることを確認してください。
次に、付属の電源アダプターを使用してSteam Linkを電源に接続し、付属のHDMIケーブルを使用してテレビに接続します。
3番目に、Steamコントローラー、USBキーボードとマウス、有線または無線のXbox 360コントローラー、有線のXbox Oneコントローラー、またはLogitechF710ワイヤレスゲームパッドをSteamリンクのUSBポートに接続して制御します。Steamリンクには3つのUSBポートがあるため、最大3つのデバイスを接続できます。後でBluetooth経由でワイヤレスデバイスをSteamリンクに接続することもできます。
これらの基本を終えたら、テレビの電源を入れ、Steamリンクが接続されているHDMI入力に切り替えます。

画面の指示に従ってSteamリンクを設定し、Steamを実行しているPCに接続します。このプロセスは迅速かつ簡単で、Wi-Fiネットワークへの参加(イーサネットを使用していない場合)、基本的な画像設定のセットアップ、Steamを実行しているネットワーク上のPCの選択が含まれます。ペアリングプロセスを確認するために、テレビに表示されているコードをPCのSteamに入力するように求められます。

次に、メインのSteamリンクダッシュボードでSteamを実行しているPCを選択し、コントローラーの「A」ボタンを押すか、マウスで「再生の開始」をクリックするか、キーボードのEnterキーを押します。Steam Big Picture Modeインターフェースが表示され、PCの前に座っているかのようにゲームを起動してプレイできます。

Steamリンクの設定をカスタマイズする場合は、ここのメイン画面で「設定」を選択する必要があります。PCを選択すると、PC自体からストリーミングされる全体像モードになります。Steamリンクをカスタマイズするための多くの設定は、ここのメイン画面でのみ利用できます。

ストリーミングパフォーマンスを向上させる方法
関連:SteamIn -Homeストリーミングからより良いパフォーマンスを得る方法
プレイしているゲームは実際にはコンピューター上で実行されているため、Steamリンクには常に少しの遅延(または「ラグ」)があります。ただし、待ち時間を最小限に抑え、ストリームのパフォーマンスを向上させる方法があります。
まず、可能であれば、Steamリンクに有線イーサネット接続を使用する必要があります。イーサネットケーブルを使用して、Steamリンクをルーターに接続します。理想的には、ストリーミング元のゲーミングPCも有線イーサネットケーブルを介して同じルーターに接続する必要があります。これは、ゲームストリーミングから優れたパフォーマンスを得るために実行できる最も重要なことの1つです。状況によっては、電力線ネットワークの方がワイヤレスネットワークよりもうまく機能する場合がありますが、標準のイーサネットケーブルが最適です。非常に古いルーターを使用していて、イーサネットのパフォーマンスが悪い場合は、ルーターをより新しく高速なものにアップグレードすることをお勧めします。
有線イーサネットケーブルを使用できない場合、Valveは少なくとも5 GHzWi-Fiを使用することをお勧めします。つまり、ゲーミングPCとSteamリンクの両方を2.4GHzではなく5GHzWi-Fiネットワークに接続する必要があります。ルーターが5GHz Wi-Fiをサポートしていない場合は、アップグレードを真剣に検討する必要があります。ワイヤレス接続は有線接続よりも少し不安定で遅れますが、それでも機能します。それは本当にあなたの全体的なセットアップとあなたがプレイするゲームに依存します。
Steamリンクは802.11acワイヤレスをサポートしていますが、802.11nも機能します。ただし、ワイヤレスにする必要がある場合は、5 GHz802.11acワイヤレスネットワークを使用するのが理想的です。

PCのストリーミングオプションを微調整することもできます。これを行うには、ストリーミング元のPCでSteamを開き、[Steam]> [設定]に移動します。「In-HomeStreaming」オプションを選択し、「AdvancedHostOptions」ボタンをクリックします。
パフォーマンスを最大化するには、ここでさまざまな[ハードウェアエンコーディングを有効にする]チェックボックスがオンになっていることを確認します。デフォルトであるはずです。
ここで他のオプションを試して、それらがセットアップにどのように影響するかを確認できます。たとえば、「NVIDIA GPUでNVFBCキャプチャを使用する」オプションをチェックして、別のキャプチャ方法を選択できます。私たちの経験では、標準のNVENCキャプチャ方法が理想的であるため、NVFBCの方がうまく機能しない限り、このチェックボックスを無効のままにしておく必要があります。NVENCは、NVIDIA独自のShadowPlayおよびGameStreamテクノロジーが使用するのと同じキャプチャテクノロジーです。Steamフォーラムのこのスレッドでは、違いについて詳しく説明しています。
関連:サービス品質(QoS)を使用して、本当に必要なときにインターネットを高速化する方法
サービス品質(ネットワークトラフィックの優先順位付けとも呼ばれる)を備えたルーターを使用している場合は、ルーターのSteamリンクとの間のトラフィックに優先順位を付ける必要があります。これにより、Steamリンクが最適に実行できるようになります。上記の[高度なホストオプション]ウィンドウの[ネットワークトラフィックを優先する]チェックボックスは、これらのルーターでも役立ちます。

Steamリンク自体で、メイン画面に移動し、[設定]> [ストリーミング設定]を選択して、品質設定を変更できます。ここでは、高速、バランス、美しいの3つのオプションを利用できます。デフォルトはBalancedです。パフォーマンスが低下している場合は、代わりに[高速]を選択してみてください。パフォーマンスが良い場合は、[美しい]を選択して、目立った速度低下なしに画質が向上するかどうかを確認してください。

関連:HDTVから最高の画質を得る方法
パフォーマンスと画質を向上させるための通常のヒントも役立ちます。たとえば、ゲームがPCのハードウェアに要求を課している場合、グラフィック設定を減らすと、パフォーマンスとストリーミングが向上する可能性があります。また、テレビで、テレビの画像設定で「ゲームモード」を有効にすると、テレビが引き起こす可能性のある遅延を減らすことができます。
また、ストリーミング中にPCを要求の厳しいアプリケーションに使用することは避けてください。ストリーミングのパフォーマンスが低下します。つまり、非常に強力なハードウェアがない限り、PCから別のゲームをストリーミングしながらPCでゲームをプレイすることはできません。
パフォーマンス統計を表示する方法
Steamリンクには、表示できるパフォーマンス統計オーバーレイがあります。これは、Steamリンクのパフォーマンスを示す生の数値を提供するのに役立ちます。そのため、さまざまな調整や設定変更の影響を測定して、それらが全体的なパフォーマンスにどの程度役立っているか、または害を及ぼしているかを確認できます。有効にするには、メイン画面に移動し、[設定]> [ストリーミング設定]> [詳細オプション](Yキーを押す)に移動し、[パフォーマンスオーバーレイ]オプションを[有効]設定に設定します。

[設定]> [ホームストリーミング]> [クライアントの詳細オプション]に移動し、[パフォーマンス情報の表示]設定を切り替えることで、ストリーミング中に全体像モード内からこの設定のオンとオフを切り替えることもできます。
この機能をオンにすると、ストリーミング中にディスプレイの下部に詳細なパフォーマンス統計が表示されます。たとえば、現在発生している入力と表示の待ち時間を示す「ストリーミング待ち時間」の行があります。

次に、セットアップを微調整して、パフォーマンスがどのように変化するかを直接確認できます。
Steamリンクで非Steamゲームをプレイする方法
Steamリンクは、Steamライブラリにあるゲームのみを起動できます。Steam以外のゲームはサポートしていますが、最初にSteamライブラリに追加する必要があります。
Steamライブラリに非Steamゲームを追加するには、Steamを実行しているPCにいる必要があります。ライブラリの下部にある[ゲームの追加]オプションをクリックしてから、表示されるポップアップで[非Steamゲームの追加]オプションをクリックします。Steamをゲームの.exeファイルにポイントすると、SteamはSteamインターフェースの他のゲームと同じように扱います。その後、Steamリンクからそのゲームを起動できます。

テレビへのストリーミングは、PCに座っているときほどスムーズな体験を提供することは決してありませんが、優れたPCハードウェアと堅固な有線ネットワーク接続でどれだけ近づけることができるかに驚くでしょう。特にカジュアルゲームの場合は、違いに気付かないかもしれません。