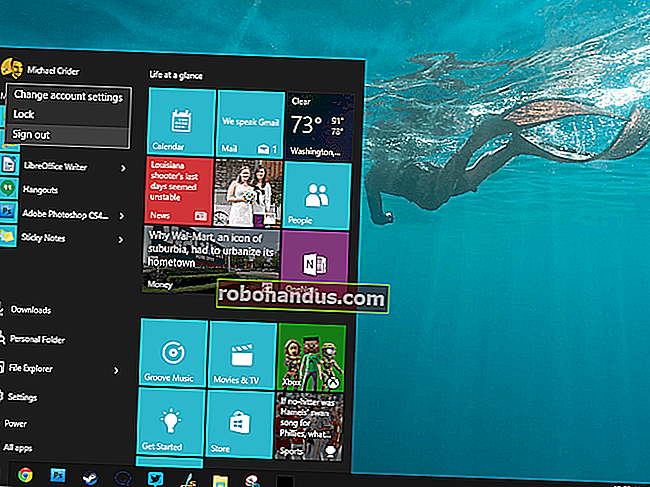すべてのオペレーティングシステムでファイルとフォルダを非表示にする方法

隠しファイルまたはフォルダは、「隠し」オプションが設定された通常のファイルまたはフォルダです。オペレーティングシステムはデフォルトでこれらのファイルを非表示にするため、コンピューターを他の人と共有している場合は、このトリックを使用して一部のファイルを非表示にすることができます。
このトリックは絶対確実ではありません。「隠しファイルを表示する」オプションを有効にして、隠しファイルを見つけるのは簡単です。オペレーティングシステムは、デフォルトで多くのシステムファイルを非表示にします—邪魔にならないようにするためです。
Windowsでファイルまたはフォルダを非表示にする
Windowsでファイルまたはフォルダーを非表示にするには、Windowsエクスプローラーまたはファイルエクスプローラーウィンドウを開き、非表示にするファイルまたはフォルダーを見つけます。それを右クリックして、[プロパティ]を選択します。

[プロパティ]ウィンドウの[一般]ペインで[非表示]チェックボックスを有効にします。[OK]または[適用]をクリックすると、ファイルまたはフォルダーが非表示になります。

関連:余分なソフトウェアなしでWindowsで超隠しフォルダを作成する
Windowsには、「システムファイル」と呼ばれる2番目のタイプの隠しファイルまたはフォルダもあります。システムファイルとフォルダの表示を有効にする別のオプションがあります。システムファイルとしてマークすることで、特別に隠しファイルを作成できます。ユーザーは、「保護されたオペレーティングシステムファイルを非表示にする(推奨)」オプションを無効にして、ファイルを見つける必要があります。グラフィカルインターフェイスからこれを行うことはできないため、これを行う場合は、Windowsでファイルとフォルダーをシステムファイルとしてマークするためのガイドに従ってください。
Windowsで隠しファイルと隠しフォルダーを表示する
関連:Windows 7、8、または10で隠しファイルと隠しフォルダーを表示する方法
Windows 8または10で隠しファイルまたはフォルダーを表示するには、ファイルエクスプローラーウィンドウの上部にあるリボンの[表示]タブをクリックし、[表示/非表示]の下の[隠しアイテム]チェックボックスを有効にします。隠しファイルと隠しフォルダには部分的に透明なアイコンが付いているので、どれが隠されていて、どれが通常表示されているかを簡単に見分けることができます。

Windows 7では、ツールバーの[整理]ボタンをクリックし、[フォルダーと検索オプション]を選択します。

[表示]タブをクリックして、[隠しファイル、フォルダー、およびドライブを表示する]オプションを選択します。[OK]または[適用]をクリックして、変更を保存します。

Linuxでファイルまたはフォルダを非表示にする
Linuxは、名前の先頭にピリオドが付いているファイルとフォルダーを非表示にします。ファイルまたはフォルダを非表示にするには、名前を変更し、名前の先頭にピリオドを付けます。たとえば、非表示にしたいSecretsという名前のフォルダがあるとします。ピリオドを前にして、名前を.Secretsに変更します。ファイルマネージャやその他のユーティリティは、デフォルトでそれを非表示にします。

Linuxで隠しファイルと隠しフォルダーを表示する
関連:あなたが気づいていないかもしれない7つのUbuntuファイルマネージャーの機能
Linuxで隠しファイルとフォルダーを表示するには、選択したファイルマネージャーの[隠しファイルを表示する]オプションをクリックします。たとえば、Ubuntuおよびその他のGNOMEベースのLinuxディストリビューションで使用されるNautilusファイルマネージャーで、[表示]メニューをクリックし、[隠しファイルを表示]を選択します。

このオプションは、名前の先頭にピリオドが付いたフォルダをファイルに表示するだけです。

[開く]または[保存]ダイアログで隠しファイルを表示することもできます。Ubuntuおよびその他のGNOMEベースのLinuxディストリビューションでは、ファイルのリストを右クリックして、[隠しファイルを表示する]オプションを選択します。

Mac OSXでファイルまたはフォルダを非表示にする
関連:Mac OSXキーボードショートカットのWindowsユーザーガイド
Macは、。で始まるファイルとフォルダも非表示にします。キャラクター。Finderが従う特別な「隠し」属性もあります。Macでは、ファイルやフォルダを非表示にするのは少し難しいです。ファイルまたはフォルダの名前をピリオドで始まるように変更してみてください。Finderは「これらの名前はシステム用に予約されています」と表示します。また、Finderのグラフィカルインターフェイスで非表示の属性をすばやく切り替える方法もありません。
ターミナルのchflagsコマンドを使用すると、ファイルまたはフォルダーを非表示としてすばやくマークできます。まず、Command + Spaceを押し、Spotlight検索ダイアログにTerminalと入力し、Enterキーを押して、ターミナルウィンドウを開きます。
ターミナルに次のコマンドを入力しますが、Enterキーは押さないでください。
隠されたchflags
「非表示」の後に必ずスペースを入力してください。

次に、非表示にするファイルまたはフォルダをFinderで見つけます。ターミナルにドラッグアンドドロップします。ファイルまたはフォルダの正確なパスがターミナルに表示されます。
Enterキーを押して、コマンドを実行します。これにより、ファイルが非表示としてマークされます。

同じコマンドを使用して、将来、「chflagshidden」の代わりに「chflagsnohidden」を使用して、ファイルまたはフォルダーを再表示します。
Mac OSXで隠しファイルと隠しフォルダを表示する
Mac OS Xには、プログラムの[開く]または[保存]ダイアログで非表示のフォルダとファイルを表示するための秘密のキーボードショートカットがあります。Command + Shift + Periodを押すだけです。これは、[開く]ダイアログと[保存]ダイアログでのみ機能し、Finder自体では機能しないことに注意してください。ただし、これは、必要なときに隠しファイルにすばやくアクセスするための最も便利な方法です。

Finderには、隠しファイルと隠しフォルダを表示するためのグラフィカルオプションがありません。代わりに、コマンドを使用する必要があります。まず、上記と同じ方法でターミナルウィンドウを開きます。Mac OS X 10.9Mavericksで次のコマンドを実行します。これらのコマンドは、変更が有効になるように、常に隠しファイルを表示し、ファインダーを再起動するようにFinderを設定します。ターミナルに各コマンドを入力し、それぞれの後にEnterキーを押します。
デフォルトはcom.apple.finderを書き込みますAppleShowAllFilesTRUE
killall Finder
(Mavericksより前の古いバージョンのMac OS X(10.8MountainLion。10.7Lion、および10.6 Snow Leopard)では、上記と同じコマンドを使用しますが、「com.apple.finder」を「com.apple.Finder」に変更します— Fここでは、これらのオペレーティングシステムを活用する必要があります。)

Finderは隠しファイルを表示します。それらは部分的に透明になるので、どのファイルが非表示で、どのファイルが通常表示されているかを確認できます。

ファイルを再度非表示にするには、ターミナルウィンドウで次のコマンドを実行します。
デフォルトはcom.apple.finderを書き込みますAppleShowAllFilesFALSE
killall Finder
(古いバージョンのMac OS Xでは、代わりに「com.apple.Finder」を使用することを忘れないでください)。

人々があなたの秘密のファイルやフォルダにアクセスするのを実際に防ぐために、代わりにそれらを暗号化することをお勧めします。上記の方法で非表示になっているファイルとフォルダーには、数回クリックするだけでアクセスできます。これらは非表示になっていますが、誰かが探しに行っても簡単に見つけることができます。暗号化により、誰かが暗号化キーを持っていない限り、ファイルやフォルダにアクセスできなくなります。