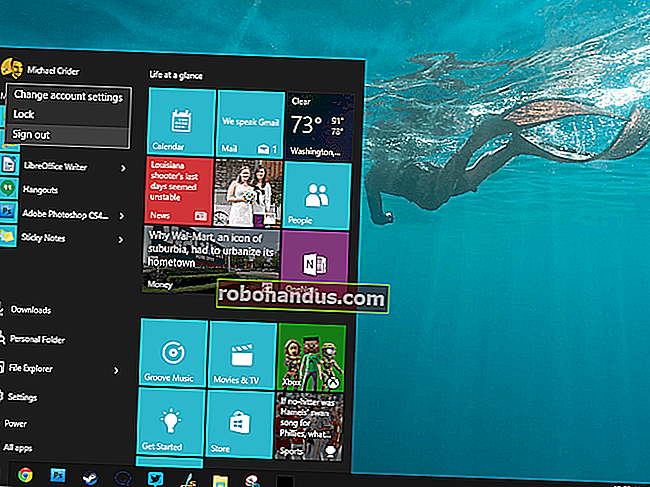PlayStation4のダウンロードを高速化する方法

ソニーのPS4は、ダウンロード速度が遅いことで有名です。特に、元の2014モデルはそうです。これは必ずしもハードウェアに起因するわけではありません。バックグラウンドで実行されているソフトウェア、Wi-Fiの問題、およびその他のネットワークの問題がすべてその役割を果たします。
クイックスピードアップのヒント
PS4だけでなく、あらゆるデバイスでのダウンロード速度を向上させるために、いくつかの基本的なヒントに従ってください。インターネット接続は、すべてのデバイス間で帯域幅を共有します。ラップトップにファイルをダウンロードしたり、別のデバイスでNetflixを4Kでストリーミングしたりすると、処理速度が低下する可能性があります。最高速度を得るには、他のダウンロードとストリームを一時停止し、PS4が必要なすべての帯域幅を消費するようにします。
PS4で複数のダウンロードをキューに入れると、同様の効果があります。コンソールはその帯域幅を共有する必要があるため、特定のダウンロードを終了したい場合は、他の転送を一時停止するのが最善です。
最後に、バックグラウンドでダウンロードしている間はオンラインゲームをプレイしないでください。以下に示すように、これによりダウンロード速度が大幅に制限されます。また、ダウンロード自体がパフォーマンスに悪影響を及ぼし、ラグスパイクや接続の問題が発生して不利になる可能性もあります。
実行中のアプリをすべて強制終了します
ダウンロード速度を上げる最も簡単な方法の1つは、実行中のプロセスをすべて強制終了することです。これにより、ダウンロードが劇的に高速化され、ボタンを数回押すだけで済みます。
- PS4が実行されている状態で、メニューが画面に表示されるまでコントローラーのPSボタンを押し続けます。
- 「アプリケーションを閉じる」を強調表示し、Xをタップします。
このヒントは、2017年のJuho Snellmanのブログ投稿に端を発しています。システムプログラマーは、ゲームやその他のアプリケーションが実行されているときはいつでも、コンソールの「受信ウィンドウ」が大幅に縮小することを発見しました。

ソニーは、ゲームやその他のソフトウェアを優先するようにこの動作を設計した可能性があります。そのため、PSNからアイテムをダウンロードしても、オンラインゲームをプレイできます。ダウンロードの完了を急いでいる場合は、実行中のゲームやアプリを強制終了し、少しの間他のことをする方がよいでしょう。
ダウンロードを一時停止して再開します
私たちが自分たちでうまくいくのを見たもう1つのヒントは、ダウンロードを一時停止してから、再開することです。PS4が大規模なアップデートや新しいゲームのダウンロードに追いついているように感じる場合は、このヒントが物事を進めるのに役立つ可能性があります。

これを行うには、通知の下のダウンロードキューにアクセスする必要があります。
- PSボタンを1回押して、PS4ダッシュボードにアクセスします。
- 左側のジョイスティック(または十字キー)の[上]をタップして通知を強調表示し、[X]をタップします。
- リストに「ダウンロード」が表示されているので、それを強調表示してXをタップします。
- 現在ダウンロード中のアイテムを強調表示して[X]をタップし、[一時停止]を選択します。
- 強調表示されたダウンロードでもう一度[X]をタップし、[再開]を選択します。
ダウンロードが再開されるまで少し時間がかかりますが、今回はダウンロードがさらに速くなり、推定ダウンロード時間が短くなることを願っています。特に速度の低下に再び気付いた場合は、これを複数回試すことができます。
PS4をレストモードにする
時間に余裕があり、現在PS4を使用していない場合は、レストモードを使用すると速度をいくらか向上させることができます。最良の結果を得るには、この記事の冒頭で説明したように、休止モードを有効にする前にすべてのアプリケーションを閉じてください。

PS4をレストモードにする前に、バックグラウンドインターネットアクセスを有効にして、マシンがスタンバイ状態のときにダウンロードが続行されるようにする必要があります。PS4の[設定]メニューにアクセスし、[省電力設定]まで下にスクロールして[X]をタップします。[レストモードで利用できる機能を設定する]を選択し、[インターネットへの接続を維持する]が有効になっていることを確認します。

これで、コントローラーのPSボタンを押したまま、[電源]まで下にスクロールし、[レストモードに入る]を選択することで、PS4をレストモードにすることができます。ダウンロードの進行状況を確認するには、PS4を再度オンにする必要があります。
有線接続を使用する
ワイヤレスネットワークは低速で干渉を受けやすい場合があります。最新のルーターを使用している場合でも、天気や隣人のワイヤレスチャネルの選択を制御することはできません。はるかに安定したネットワーク接続を実現するには、ワイヤレスを完全に廃止し、代わりにイーサネットケーブルを使用してください。
オリジナルのPS4はワイヤレス接続が悪いことで有名ですが、有線接続はSlimとProの両方のハードウェアリビジョンでパフォーマンスを向上させます。ルーターがコンソールの近くにある場合、これは簡単な修正です。すべてのPS4モデルの背面にイーサネットポートがあり、標準のイーサネットケーブルの一方の端をコンソールに接続し、もう一方の端をルーターの空きポートに接続します。
しかし、PS4とルーターが別の部屋や別のフロアにある場合はどうでしょうか。イーサネット電力線アダプタを使用すると、すでに壁にあるケーブルを使用できます。過去に、自宅に電力線ネットワークを設定する方法について説明しました。ショッピングのアイデアのための電力線ネットワークアダプタに関するレビューオタクの推奨事項を確認してください。
私たちの多くにとって、ワイヤレスネットワークが唯一の選択肢です。元のPS4モデルは802.11b / g / n 2.4 GHzワイヤレスのみをサポートしますが、新しいPS4SlimおよびPS4Proモデルは5GHz帯域のデュアルバンド802.11acをサポートします。2.4 GHzワイヤレスは、デュアルバンド5 GHzよりも壁への浸透が優れていますが、古い規格は低速であり、干渉を受けやすくなっています。
それでもワイヤレス接続を使用したい場合は、可能な限り5GHzを使用してください。理想的には、ルーターとコンソールは同じ部屋にあるか、管理できる限り近くにある必要があります。ワイヤレススキャンを実行して、干渉を回避するために使用するのに最適なチャネルを決定することを忘れないでください。これらのヒントに従って、より良いワイヤレス信号を取得してください。
関連:より良い無線信号を取得し、無線ネットワークの干渉を減らす方法
プロキシサーバーを設定する
多くのユーザーは、ローカルマシンにプロキシサーバーをセットアップすることでダウンロードの問題が解決したことを誓います。プロキシは、企業ネットワークで最も一般的に見られるインターネットへのゲートウェイのようなものです。あるRedditユーザーは、これがダウンロード速度の向上にどのように役立つかを説明しています。
ディスカッションからのコメントtibiazakのディスカッションからのコメント「PS4のダウンロードが遅いことで有名です。理由がわかるかもしれません。」ローカルネットワーク上のコンピューターに手間のかかる作業を行わせることで、ダウンロード速度を上げることができる場合があります。これは、不安定なネットワークアダプタで有名な初期のPlayStation4モデルに特に当てはまります。
最初に行う必要があるのは、ローカルマシンにプロキシサーバーをダウンロードして実行することです。Windowsユーザーは無料バージョンのCCProxyを使用でき、Macユーザーは無料アプリSquidmanを使用できます。PS4と同じネットワークに接続されているマシンにプロキシサーバーをダウンロードしてインストールします。
Windows用のCCProxyを構成する
プロキシを使用するようにPS4を構成するには、プロキシアドレスとポート番号の2ビットの情報を取得する必要があります。CCProxyでは、これは簡単です。[オプション]をクリックし、[ローカルIPアドレス]でIPを確認し、[HTTP / RTSP]でポートを確認するだけです。
Mac用にSquidmanを構成する
オプションキーを押しながら、画面の右上隅にあるネットワークアイコンをクリックします。ローカルマシンの「IPアドレス」をメモします。次に、Squidmanを起動し、画面上部のSquidman> Preferencesに移動します。一般の下の「HTTPポート」に注意してください。次に、「クライアント」タブをクリックします。

新しいプロキシを利用できるIPアドレスの範囲を追加する必要があります。前の手順のIPアドレスが「192.168.0.X」のようになっている場合は、「新規」をクリックして「192.168.0.0/24」と入力し、範囲全体で有効にします。IPアドレスが「10.0.0.X」に似ている場合は、「10.0.0.0/16」と入力して範囲全体を有効にすることができます。

次に、[保存]、[Squidの停止]の順にクリックしてサーバーを停止します。「StartSquid」をクリックして、サーバーを再起動します。これで、PS4を構成する準備が整いました。
- コンソールの[設定]メニューにアクセスし、[ネットワーク]まで下にスクロールして、[X]をタップします。
- 「インターネット接続の設定」を強調表示し、Xをタップします。
- 現在の設定に基づいて、「Wi-Fiを使用する」または「LANケーブルを使用する」から選択します。
- 接続の設定方法を尋ねられたら、「カスタム」を選択して「X」をタップします。
- Wi-Fiネットワークを選択し、必要に応じてパスワードを入力します。
- 「IPアドレス設定」で「自動」を選択し、「X」をタップします。
- 「DHCPホスト名」で「指定しない」を選択し、Xをタップします。
- 「DNS設定」で「自動」を選択し、「X」をタップします。
- 「MTU設定」で「自動」を選択し、「X」をタップします。
- 「プロキシサーバー」で「使用」を選択し、「X」をタップします。
- サーバーのIPアドレスとポート情報を入力し、「次へ」を強調表示して「X」をタップします。
- 最後に、「インターネット接続のテスト」を選択してXをタップし、テストが完了するのを待ちます。
PS4がインターネットにアクセスするには、このプロキシを使用する必要があることに注意してください。プロキシサーバーのIPアドレスが変更されると、PS4はインターネットに接続できなくなります。PS4の通常の操作(オンラインゲームのプレイ、映画のストリーミング、PlayStation Storeの閲覧)には、プロキシサーバーは実際には必要ありません。

PS4を常にプロキシに依存させたくない場合は、これらの変更を元に戻すことができます。つまり、PS4インターネット接続を再度セットアップし、プロキシサーバーの入力を求められたら[使用しない]を選択します(「簡単な」ネットワークセットアップを選択しても機能します)。
マイレージが変わる可能性がある:DNSサーバーを変更する
DNSはドメインネームシステムの略で、Webのアドレス帳に少し似ています。使用するDNSサーバーによって、Webアドレスを入力したときに解決されるサーバーが決まります。DNSサーバーを変更していない場合は、サービスプロバイダーのデフォルトを使用しています。
一部のユーザーは、DNSサーバーを変更することでPS4のダウンロード速度の問題が解決したと誓っています。他の人はそれがプラセボ効果だと思います。DNSサーバーの選択が、コンソールがダウンロードに使用するサーバーに影響を与えるという理論があるものもあります。これがどのように機能するかはわかりません。いずれにせよ、CloudflareまたはGoogleのDNSサーバーを使用することをお勧めします。これは、インターネットサービスプロバイダーが提供するサーバーよりも高速である可能性が高いためです。
これを行う最善の方法は、ルーターのDNSサーバーを変更することです。これは、ネットワーク上のすべてのデバイスに影響します。このルートを使用する場合、各デバイスでDNSサーバーの手動変更を入力する必要はありません。ルーターのDNSサーバーを変更する方法の詳細をご覧ください。
試してみる場合は、Googleが提供する代替DNSサーバー(8.8.8.8および8.8.4.4)、CloudFlare(1.1.1.1)を使用するか、場所に基づいて最速のDNSサーバーを選択できます。

ホームネットワーク全体のDNSサーバーを変更したくない場合は、PS4でのみ変更できます。ルーターで既に変更している場合は、これを行う必要はありません。
PS4が使用しているDNSサーバーを変更するには:
- コンソールの[設定]メニューにアクセスし、[ネットワーク]まで下にスクロールして、[X]をタップします。
- 「インターネット接続の設定」を強調表示し、Xをタップします。
- 現在の設定に基づいて、「Wi-Fiを使用する」または「LANケーブルを使用する」から選択します。
- 接続の設定方法を尋ねられたら、「カスタム」を選択して「X」をタップします。
- Wi-Fiネットワークを選択し、必要に応じてパスワードを入力します。
- 「IPアドレス設定」で「自動」を選択し、「X」をタップします。
- 「DHCPホスト名」で「指定しない」を選択し、Xをタップします。
- 「DNS設定」で「手動」を選択し、「X」をタップします。
- [プライマリDNS]フィールドと[セカンダリDNS]フィールドに選択した2つのDNSサーバーを追加し、[次へ]を選択して[X]をタップします。
- 「MTU設定」で「自動」を選択し、「X」をタップします。
- 「プロキシサーバー」で「使用しない」を選択し、「X」をタップします。
- 最後に、「インターネット接続のテスト」を選択してXをタップし、テストが完了するのを待ちます。
問題はあなたのインターネット速度でしょうか?
最後にインターネットの速度をテストしたのはいつですか。そもそもインターネットの速度が遅い場合、PS4に対して何もしなくても状況は改善されません。Speedtest.netにアクセスするか、iOSおよびAndroid用のSpeedtestアプリをダウンロードして、ラップトップまたはデスクトップコンピューターを使用して接続をテストします。
速度が標準に達していない場合は、サービスプロバイダーに問題を取り上げてください。また、問題をより適切に診断するために、1日のさまざまな時間に複数回テストすることも価値があります。
関連:あなたがおそらくあなたが支払っているインターネット速度を取得していない理由(そしてどのように伝えるか)