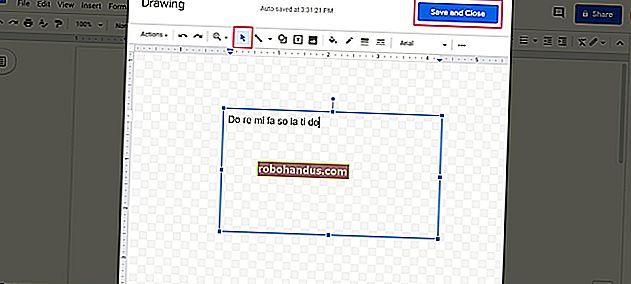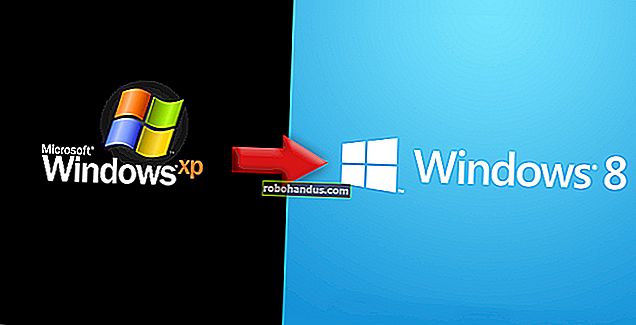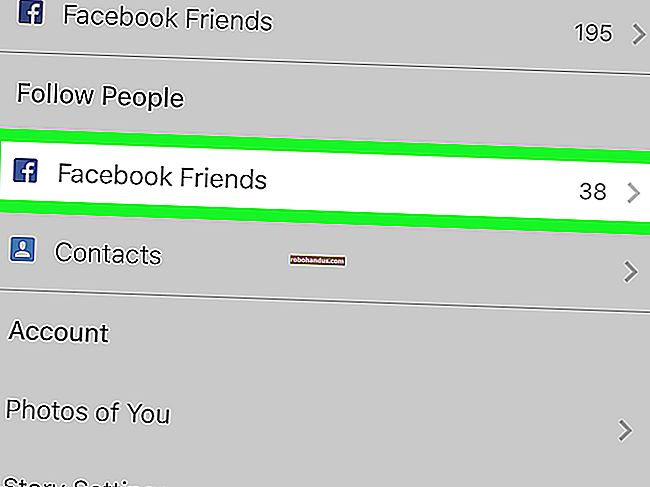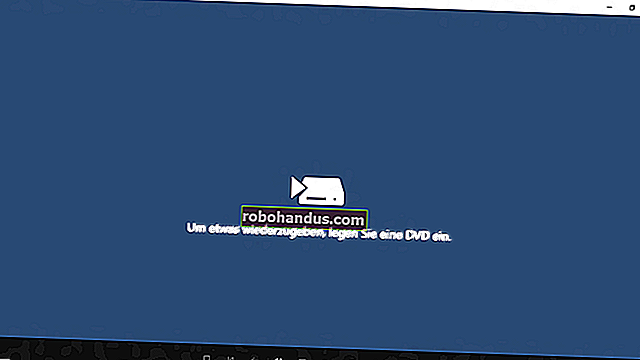Windows10でデスクトップをすばやく表示する方法

Windows 10でデスクトップをすばやく表示する必要がある場合もありますが、開いているすべてのアプリウィンドウを面倒に最小化したり、移動してレイアウトを失ったりしたくない場合があります。幸いなことに、デスクトップをすばやく表示して、中断したところから再開できるようにするいくつかの方法があります。方法は次のとおりです。
タスクバーボタンを使用してデスクトップを表示する方法
お気に入りのWebサイトを何気なく閲覧していて、次のようにいくつかのウィンドウが開いているとします。

ウィンドウのレイアウトを乱さずにデスクトップ上のアイテムをすばやく表示したい場合は、タスクバーの右端にある小さな垂直線の右側にある小さな領域をクリックします。

そうです。タスクバーのこの小さなスライスは、実際には「デスクトップを表示」ボタンです。クリックすると、アプリケーションウィンドウが一時的に消え、デスクトップが表示されます。

このタスクバーボタンは、トグルスイッチのように機能します。もう一度クリックすると、Windowsが以前の場所に戻ります。

とても便利な。この小さなボタンを使用したくない場合は、クイック起動ツールバーに配置したり、タスクバー自体に固定したりできる独自の「デスクトップの表示」ショートカットを作成することができます。次に説明する他のいくつかの方法を使用して、デスクトップを表示することもできます。
関連:「デスクトップの表示」アイコンをWindowsのクイック起動バーまたはタスクバーに移動する方法
タスクバーを使用してデスクトップをのぞく方法
Windows 10には、AeroPeekと呼ばれるデスクトップをすばやく表示する2番目の方法が含まれています。これを使用するには、まずタスクバーの右端にある小さな[デスクトップを表示]ボタンを見つけます。次のようになります。

「デスクトップを表示」ボタンを右クリックすると、小さなメニューがポップアップ表示されます。
このメニューには2つのオプションがあります。最初の「デスクトップを表示」はアクションです。それをクリックすると、ボタンを左クリックしたかのようにデスクトップが表示されます。「PeekAtDesktop」という名前の2番目のオプションは、トグル設定です。クリックすると左側にチェックマークが表示されます。

その後、「デスクトップを表示」ボタンの上にマウスカーソルを置くと、現在のアプリケーションウィンドウの近似値が半透明のアウトラインとして表示されているデスクトップをすばやく確認できます。

マウスを離すと、アプリケーションウィンドウが再び表示されます。目新しさが薄れ、Aero Peekをオフにしたい場合は、[デスクトップの表示]ボタンをもう一度右クリックし、[デスクトップのピーク]オプションのチェックを外します。
関連:WindowsでAeroPeekを即座に表示する方法
タスクバーを右クリックしてデスクトップを表示する方法
タスクバーを右クリックして、デスクトップをすばやく表示することもできます。メニューが表示されたら、[デスクトップを表示]を選択します。

上記の方法と同様に、すべてのアプリケーションウィンドウは一時的に非表示になります。それらを元に戻すには、タスクバーをもう一度右クリックします。今回は「開いているウィンドウを表示」を選択すると、以前と同じように戻ります。

キーボードショートカットを使用してデスクトップを表示する方法
キーボードショートカットを使用してアプリケーションウィンドウを一時的に非表示にし、デスクトップを表示する場合は、Windows + Dを押します。[デスクトップを表示]ボタンと同様に、このショートカットはトグルとして機能します。アプリケーションウィンドウを元に戻すには、もう一度Windows + Dを押します。
デスクトップを表示する際のさらなる冒険
追加のボタンを備えたマウスまたはポインティングデバイスを使用している場合は、通常、「デスクトップの表示」機能をボタンに割り当てることができます。たとえば、中央のスクロールホイールボタンをこのように構成し、デスクトップをすばやく表示したい場合は、ボタンをクリックするだけです。構成は、使用しているマウスユーティリティソフトウェア(またはドライバ)によって異なります。どちらの方法で設定しても、Windows10をより効率的に使用しているように感じるでしょう。楽しんで!
関連:生産性のためにMMOまたはMOBAマウスを使用する方法