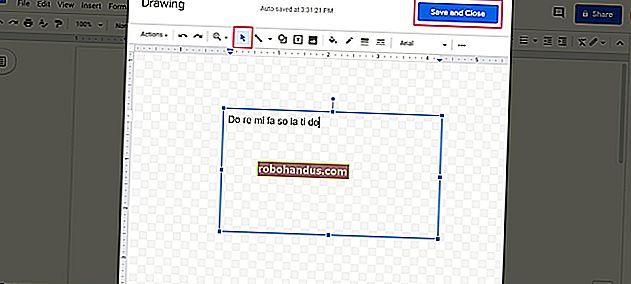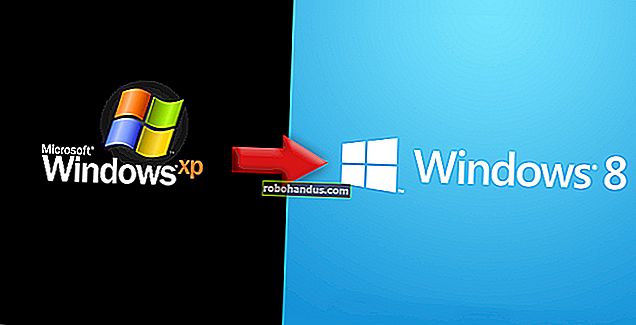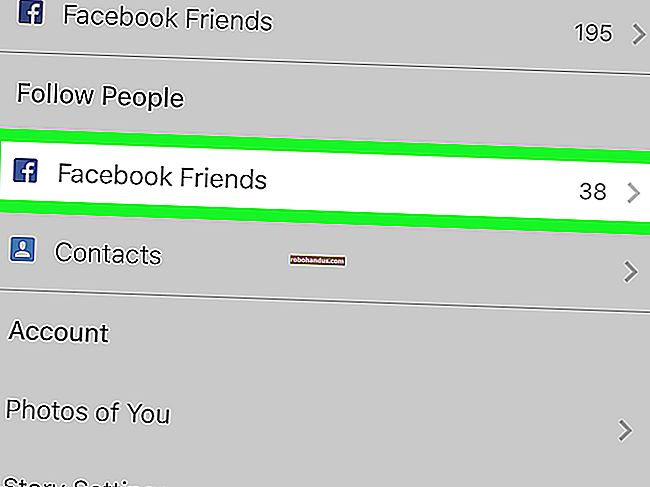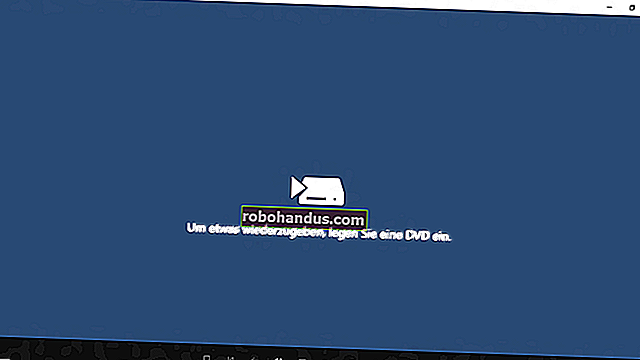Google Chromeでブックマークを作成、表示、編集する方法

Google Chromeのブックマークは、本にブックマークを付けるときと同じように、後で戻りたいWebサイトへのリンクを保存します。ブックマークを作成、表示、編集する方法はいくつかあります。
ブックマークを作成する方法
Chromeを起動し、ウェブサイトにアクセスして、オムニボックスのスターアイコンをクリックします。ここでは、ブックマークの名前を変更して特定のフォルダを指定できますが、ここではそのままにしておきます。「完了」をクリックします。
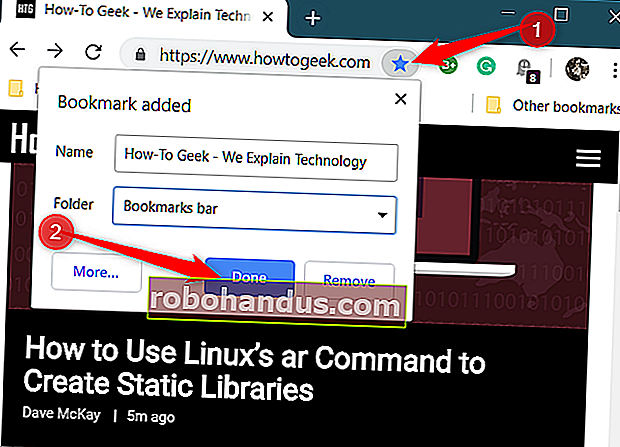
すべてのお気に入りのサイトに対してこの手順を繰り返します。
ページをブックマークとして保存すると、Google Chromeはそのページを記憶するだけでなく、オムニボックスに何かを入力し始めたときにもそれを使用します。たとえば、保存したページのタイトルの最初の数文字をアドレスバーに入力します(How-to GeekのWebサイトの「How」など)。Omniboxに入力した内容と一致するページがChromeによってどのように提案されるかに注目してください。
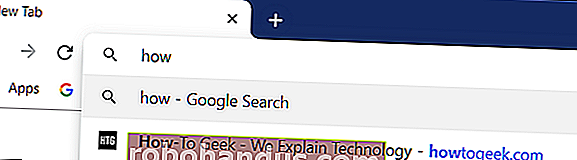
また、他のデバイスで使用しているのと同じChromeでGoogleアカウントにログインしている場合は、それらのデバイスから同期されたすべてのブックマークを確認できます。
関連:Chromeで同期する情報を選択する方法
それでおしまい!アクセスしたブックマークページには、オムニボックスに青い星のアイコンが表示され、ブラウザにすでに保存されていることが通知されます。
ブックマークを表示する方法
ブックマークバーを使用するか、ブラウザを可能な限り最小限に抑えるかによって、GoogleChromeに保存したすべてのブックマークを表示する方法はいくつかあります。
ブックマークバーの使用
よくアクセスするブックマークにワンクリックでアクセスするには、ブックマークバーを使用できます。ブックマークバーは、よくアクセスするリンクを配置できるオムニボックスの下の細いバーです。
関連:Google Chromeブックマークバーを表示(または非表示)する方法
Chromeを起動し、メニューアイコンをクリックして、[ブックマーク]をポイントし、[ブックマークバーを表示]をクリックします。または、Ctrl + Shift + B(Windows / Chrome OSの場合)またはCommand + Shift + B(macOSの場合)を押すこともできます。
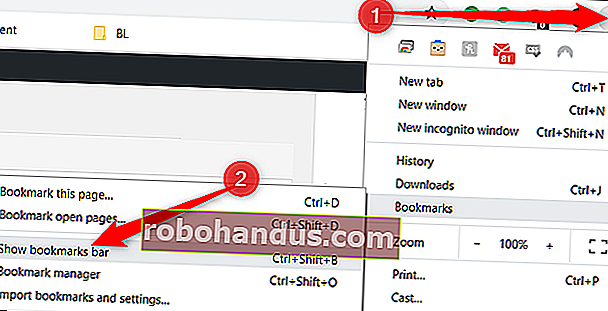
有効にすると、ブックマークバーがアドレスバーのすぐ下に表示され、保存されているすべてのリンクが表示されます。
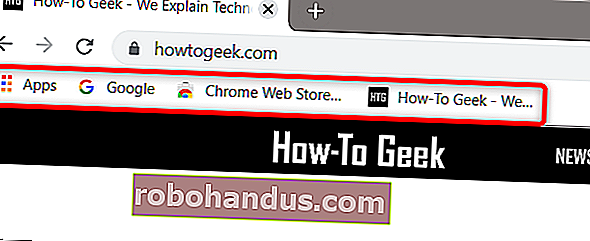
バーにすべてのブックマークが表示されない場合は、「その他のブックマーク」フォルダに保存されているか、「>>」アイコンの後ろに隠れている可能性があります。
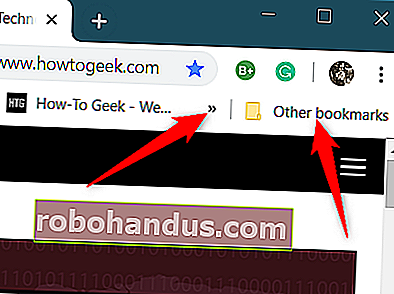
それ以外の場合は、Chromeメニューからブックマークに直接アクセスすることもできます。
メニューアイコンをクリックし、カーソルを「ブックマーク」に合わせます。いくつかのオプションの下に、すべてのブックマークのリストが表示されます。

ブックマークマネージャの使用
ブックマークマネージャーは、フォルダーとブックマークをファイルエクスプローラーと同様のビューで表示し、左側にツリービューを表示し、ウィンドウの中央にフォルダーの内容を表示します。
Chromeを起動し、メニューアイコンをクリックして、[ブックマーク]をポイントし、[ブックマークマネージャー]をクリックします。または、Ctrl + Shift + O(Windows / Chrome OSの場合)またはCommand + Shift + O(macOSの場合)を押します。
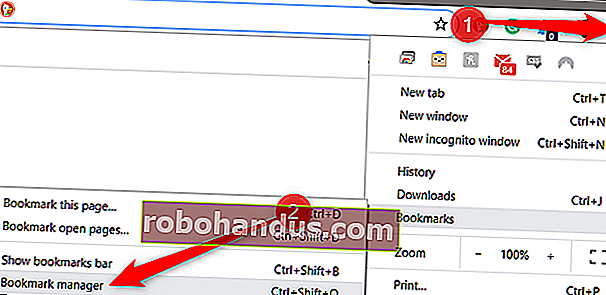
ブックマークマネージャが新しいタブで開き、これまでに保存したものがすべて表示されます。
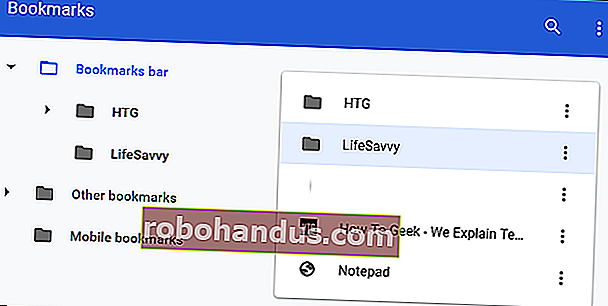
ブックマークを編集する方法
ブックマークの名前、URL、またはフォルダーの場所を変更する必要がある場合は、上記で説明した場所のいずれかで変更できます。
関連:Webブラウザのブックマークを整理する方法
ブックマークバーまたはブックマークメニューでの編集
編集するブックマークをブックマークバーまたはChromeメニューで見つけます(上記で強調表示されている方法を使用)。ブックマークを右クリックし、「編集」をクリックします。
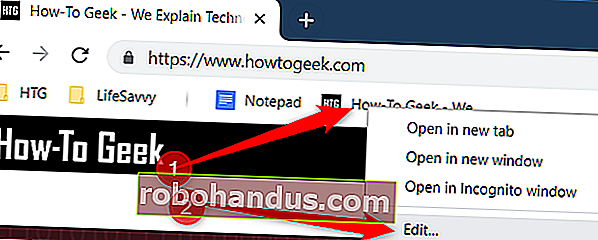
開いたウィンドウで、宛先フォルダーを強調表示することにより、名前、URL(通常、これは変更しないでください)、およびそれが保存されているフォルダーを変更できます。ブックマークを編集したら、「保存」をクリックします。
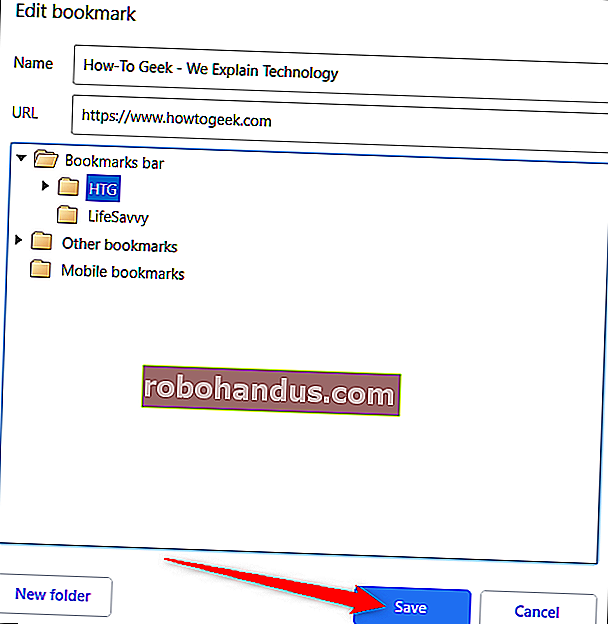
ブックマークマネージャで編集する
ブックマークの名前を編集する以上のことを行う必要がある場合は、ブックマークマネージャが最も簡単な方法です。ここで、ブックマークを並べ替えたり、微調整したりできます。
Windows / ChromeOSの場合はCtrl + Shift + Oを、Macの場合はCommand + Shift + Oを押してブックマークマネージャを開きます。新しいタブで、編集するブックマークの横にあるメニューアイコンをクリックし、[編集]をクリックします。
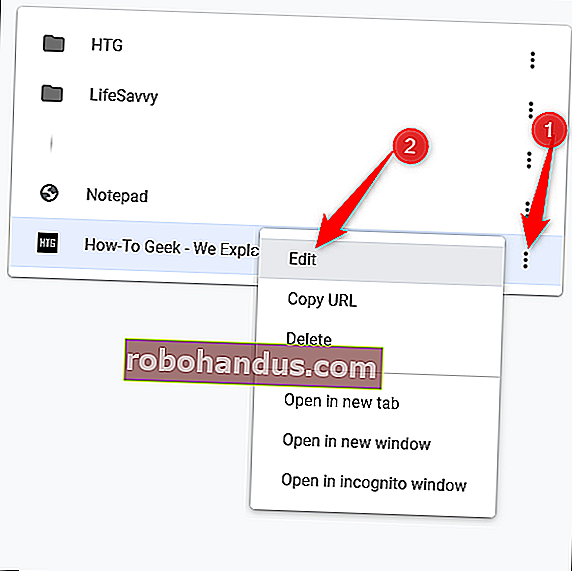
前の方法と同じように、ブックマークの名前を変更したり、URLを変更したりして、更新が完了したら[保存]をクリックします。
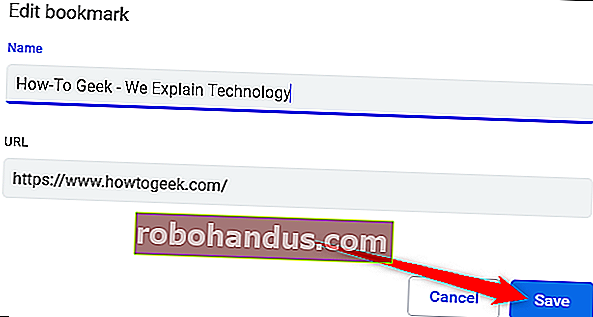
ブックマークを再編成する場合は、左側のペインの任意のフォルダにブックマークをドラッグアンドドロップします。
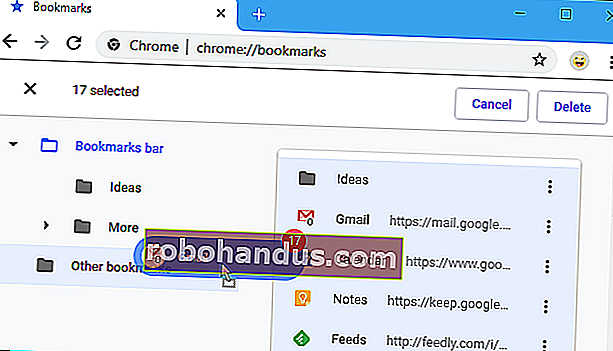
これですべてです。ブックマークを作成、表示、編集する方法がわかったところで、ガイドをチェックしてブックマークバーを最大限に活用し、真のGoogleChromeパワーユーザーになりましょう。
関連:Chromeブックマークバーを最大限に活用する方法