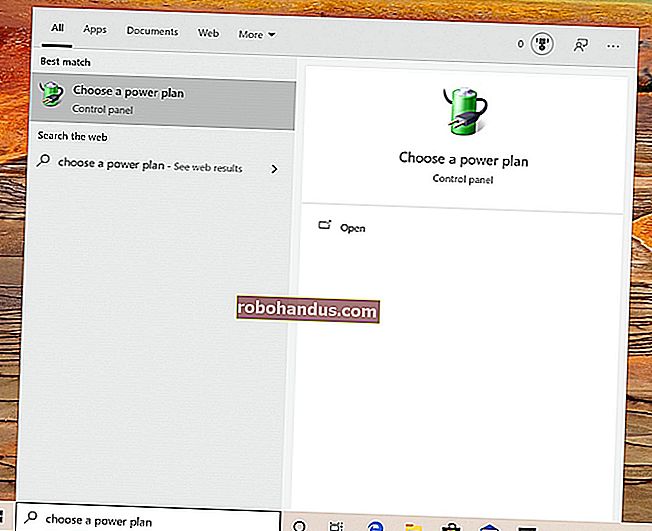Bluetoothデバイスをコンピューター、タブレット、または電話にペアリングする方法

Bluetooth無線を備えたワイヤレスデバイスは、通信する前に相互に「ペアリング」する必要があります。これには、それらを検出可能にし、潜在的にPINを入力することが含まれます。
ペアリングプロセスは「Bluetoothプロファイル」で機能し、各デバイスは互換性がなければなりません。たとえば、マウスまたはキーボードは、そのタイプのアクセサリで動作するように設計されたデバイスとのみペアリングできます。
アクセサリまたはデバイスを検出モードにする
関連:ヘッドセット以外:Bluetoothでできる5つのこと
バッテリーの電力を節約するために、Bluetoothを搭載したデバイスは、利用可能であることを常にブロードキャストしているわけではありません。 Bluetooth対応デバイスの近くにBluetooth対応アクセサリがある場合でも、検出モードにするまで、それらはお互いを見ることができません。その後、デバイスは他のデバイスによって「検出可能」になります—数分間。
まず、使用するアクセサリを検出モードにします。これを行う正確な方法は、アクセサリによって異なります。ヘッドセットをお持ちの場合は、ライトが点滅し始めるまで、ヘッドセットのボタンを数秒間押し続ける必要がある場合があります。キーボードまたはマウスには、押したり押したりする必要がある同様のボタンがある場合があります。スピーカーのリモートにBluetoothボタンがあり、Bluetooth検出モードになっている場合があります。他の人は、あなたがそれらをオンにした後、デフォルトで発見モードに入るかもしれません。ライトが点滅して、デバイスが検出モードになっていることを示す場合があります。数分間だけ発見可能です。
アクセサリを検出モードにする方法がわかりませんか?手順については、マニュアルを参照するか、製造元のWebサイトを確認するか、Web検索を実行してください。

スマートフォン、タブレット、またはコンピューターを使用している場合は、それを検出可能にすることもできます。iPhone、iPad、またはAndroidデバイスでは、Bluetooth設定画面を開くだけです。その画面を開いている限り、デバイスを検出できます。Macでは、Bluetooth設定画面を開くだけです。Windowsでは、コントロールパネルでBluetoothを検索し、[Bluetooth設定の変更]をクリックして、[BluetoothデバイスにこのPCの検出を許可する]オプションを有効にする必要があります。
デバイスから接続する場合は、デバイスを検出可能にする必要はないことに注意してください。デバイスに接続している場合にのみ、デバイスを検出可能にする必要があります。たとえば、ヘッドセットをAndroidスマートフォンに接続したいとします。必要なのは、Androidスマートフォンではなく、ヘッドセットを検出可能にすることだけです。
ただし、Androidフォンをコンピューターに接続したいとします。Androidフォンを検出可能にする必要があります。

近くの検出可能なデバイスのリストを表示する
関連:コンピュータにBluetoothを追加する方法
次に、スマートフォン、タブレット、コンピューター、音楽プレーヤー、またはBluetoothアクセサリを接続するその他のデバイスに移動します。Bluetooth設定またはデバイス画面を探します。この画面には、検出モードになっている近くのBluetoothデバイスと、デバイスとペアリングされているデバイスのリストが表示されます。
デバイスのBluetoothハードウェアが実際に有効になっていることを確認してください。Bluetooth設定領域にトグルが表示されることがよくあります。
たとえば、一般的なオペレーティングシステムでこれを行う方法は次のとおりです。
- iPhoneとiPad:設定アプリを開き、上部にある[Bluetooth]をタップします。リストの
- Android:[設定]画面を開き、[ワイヤレスとネットワーク]の下の[Bluetooth]オプションをタップします。
- Windows:コントロールパネルを開き、[デバイスとプリンター]の下の[デバイスの追加]をクリックします。近くに検出可能なBluetoothデバイスが表示されます。これを行うには、コンピューターにBluetoothハードウェアが必要ですが、いつでもコンピューターにBluetoothを追加できます。
- Mac OS X:アップルメニューをクリックして、[システム環境設定]を選択します。[システム環境設定]ウィンドウで[Bluetooth]アイコンをクリックします。
- Chrome OS:画面の右下隅にあるステータス領域をクリックします。表示されるポップアップでBluetoothステータスをクリックします。
- Linux:これはLinuxディストリビューションとデスクトップによって異なります。UbuntuのUnityデスクトップで、画面の右上隅にある歯車メニューをクリックし、[システム設定]を選択して、[システム設定]ウィンドウの[Bluetooth]アイコンをクリックします。
- その他のデバイス:音楽プレーヤーまたはビデオゲームコンソールのどちらを使用している場合でも、通常はデバイスの設定画面に入り、「Bluetooth」オプションを探すことができます。

デバイスをペアリングしてPINを入力します
リストから検出可能なデバイスを選択して接続します。デバイスとそのセキュリティ設定によっては、デバイスをペアリングするためにPINコードの入力が必要になる場合があります。PINコードが必要な場合は、デバイスの画面に表示されます。たとえば、電話をコンピューターとペアリングしている場合、電話の画面にPINが表示され、コンピューターに入力する必要があります。
PINを入力する必要がない場合もあります。代わりに、両方のデバイスにPINが表示されているだけの場合があります。続行する前に、各デバイスに同じPINコードが表示されていることを確認してください。
デバイスにPINを表示できない場合でも、PINの入力を求められる場合があります。たとえば、BluetoothヘッドセットまたはスピーカーとペアリングするときにPINの入力を求められる場合があります。多くの場合、コード「0000」を入力すると機能します。そうでない場合は、デバイスのドキュメントを確認(またはWeb検索を実行)して、必要なPINを見つける必要があります。

デフォルトでは、デバイスがペアリングされた後、両方の電源がオンでBluetoothが有効になっている場合、デバイスは自動的に相互に認識し、通信します。
アクセサリとデバイスを再度一緒に使用する場合は、それらを再ペアリングする必要はありません。これを行う必要があるのは、デバイスにお互いを忘れるように指示した場合、またはヘッドセットを別のデバイスとペアリングする場合などです。
画像クレジット:FlickrのWilliam Hook