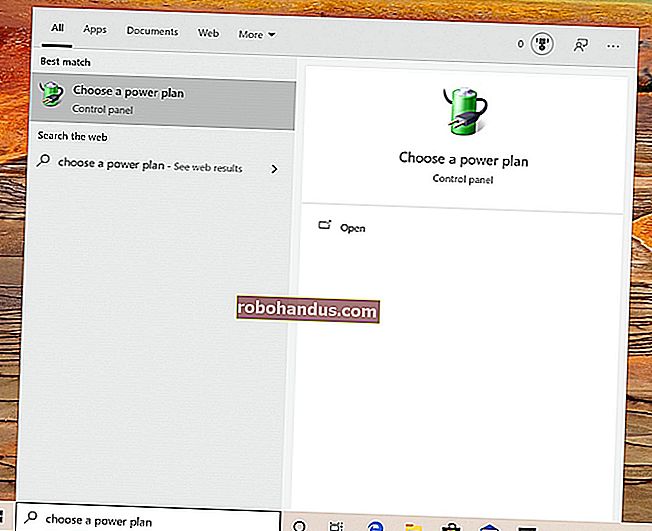常に強制的に閉じているときにGooglePlayストアを修正する方法

運命的な「残念ながら、Google Playストアは停止しました」というメッセージを見るほど恐ろしいことはありません…ストアを開くたびに、スマートフォンまたはタブレットのPlayストアがクラッシュし続ける場合の対処方法は次のとおりです。
Playストアのキャッシュやデータをクリアする
アプリフォースを開くとすぐに(またはその直後に)閉じる場合、最初に試したいのは、そのアプリのキャッシュをクリアすることです。これは常に機能するとは限りません。実際、問題が解決しない場合がほとんどですが、関連するすべてのデータ(ログイン情報など)が適切に保持されるため、最初に試す必要があります。
まず、デバイスの[設定]メニューに移動します。これには通常、通知パネルを下にドラッグしてから「歯車」アイコンをタップすることでアクセスできます。

[デバイス]カテゴリまで下にスクロールして、[アプリ]を選択します。これにより、デバイスにインストールされているすべてのアプリを制御できるメニューエントリが開きます。

マシュマロで、「GooglePlayストア」オプションが見つかるまで下にスクロールします。Lollipop(およびそれ以前)では、[すべて]タブにスライドして、[GooglePlayストア]オプションを見つけます。それをタップして、Playストアのアプリ情報を開きます。


ここには、「強制停止」、「無効化」、場合によっては「アップデートのアンインストール」と表示されるオプションなど、いくつかのオプションがあります。先に進み、「強制停止」をタップして、バックグラウンドで実行されていないことを確認します。これによりアプリが誤動作する可能性があることを通知する警告が表示されます。「OK」を押すだけです。

ここで少し複雑になります。実行しているAndroidのバージョンに応じて、まったく異なるオプションが表示されます。ここではマシュマロとロリポップの両方の概要を説明しますが、後者はほとんどの古いバージョン(キットカットとジェリービーンズを含む)もカバーするはずです。
マシュマロで、「ストレージ」オプションをタップしてから、「キャッシュのクリア」ボタンをタップします。これにより、Playストアのキャッシュデータが消去され、FC(強制終了)の問題が発生する可能性があります。


Lollipopで、画面を少し下にスクロールして、[キャッシュをクリア]ボタンを押すだけです。

Playストアを開いてみてください。強制終了の問題が解決しない場合は、データをクリアしてみましょう。
上記と同じ手順に従いますが、[キャッシュをクリア]ボタンをタップする代わりに、[データをクリア]をクリックします。これにより、すべてのログイン情報やその他のデータが削除されるため、Playストアを初めて起動するようなものであることに注意してください。インストールされたアプリは引き続き正常に機能し、購入したアプリケーションは引き続き利用できます。これは、アプリ自体だけでなく、Googleアカウントには何の影響も及ぼしません。
データを消去したら、アプリをもう一度開いてみてください。今回は理論的には正しく開くはずです。そうでない場合は、最後の選択肢が1つあります。
GooglePlayストアの最新バージョンをインストールします
場合によっては、アプリのデータとキャッシュをクリアしても修正されないという問題が発生しました。その場合、Playストアの最新バージョンをインストールすると問題が解決するはずです。
最新のPlayストアAPK(Androidパッケージキット)をプルする前に、「不明なソース」のインストールを許可する必要があります。これを行うには、[設定]メニューに戻ります。

そこに到達したら、「個人」セクションまでスクロールダウンし、「セキュリティ」オプションをタップします。

「不明なソース」オプションが表示されるまで、少し下にスクロールします。スライダーを切り替えて、Webからダウンロードしたアプリのインストールを有効にします。

これは、個人データを危険にさらす可能性のある危険な行為である可能性があることを示す警告が表示されます。正確ではありますが、信頼できるソースからのみインストールする限り、サードパーティのアプリのインストール、つまり「サイドローディング」は安全な方法です。そのため、「OK」をタップして機能を有効にします。

それが終わったら、ホーム画面に戻り、選択したWebブラウザを開きます。この場合、Chrome forAndroidを使用しています。
アドレスバー(上部)をタップして、www.apkmirror.comにアクセスします。これは、Google Playで通常見られるAPKを反映した信頼性の高いウェブサイトです。無料アプリのみが利用可能であり(有料コンテンツはありません)、各アプリケーションはサイトで許可される前に正当であることが確認されます。

ページの上部にある虫眼鏡アイコンをタップすると、検索メニューが開きます。「Playストア」と入力し、Enterキーを押してサイトを検索します。

このページの最初のオプションは、ダウンロード可能なPlayストアの最新バージョンです。下矢印をタップして、Playストアのダウンロードページに移動します。

「ダウンロード」ボタンが表示されるまで、ページを少し下にスクロールします。ダウンロードの安全性が心配な場合は、[インストールしても安全であることが確認済み(続きを読む)]リンクをタップすると、アプリの暗号化署名と正当性に関する情報を含む小さなダイアログボックスが開きます。好奇心が満たされたら、「ダウンロード」ボタンをタップして、サイトからAPKをプルします。


マシュマロに何かをダウンロードするのが初めての場合は、Chrome(または使用しているブラウザ)にメディアファイルへのアクセスを許可するように求めるポップアップが表示される場合があります。「OK」を押してダウンロードをプルします。

画面の下部に別のダイアログが表示され、ダウンロードの確認を求められます。「OK」をタップします。

アプリのダウンロードが完了すると(それほど時間はかからないはずです)、通知シェードに表示されます。タップするだけでインストールプロセスを開始できます。

何らかの理由で通知をタップしてもアプリインストーラーが開かない場合は、ダウンロードフォルダーにあります。ダウンロードフォルダーには、アプリトレイのショートカットからアクセスできます。


インストーラーが実行されたら、「インストール」を押してプロセスを開始します。Googleがセキュリティの問題についてデバイスをチェックすることを許可するように求めるポップアップが表示される場合と表示されない場合があります。受け入れるか拒否するかを選択できますが、Googleを支援したいので、通常はそのままにします。


インストーラーが完了したら(インストールプロセスが完了するまでに数分かかる場合があることに注意してください)、[開く]をタップするだけで最新のPlayストアを起動できます。

運が良ければ、強制的に閉じることなく開きます。
上記のアプリのデータ/キャッシュのクリア方法は、Androidデバイスにインストールされている基本的にすべてのもので使用できます。これは、他のアプリケーションで問題が発生している場合に便利です。同様に、それでも問題が解決しない場合は、アプリをアンインストールして、GooglePlayから再インストールしてください。