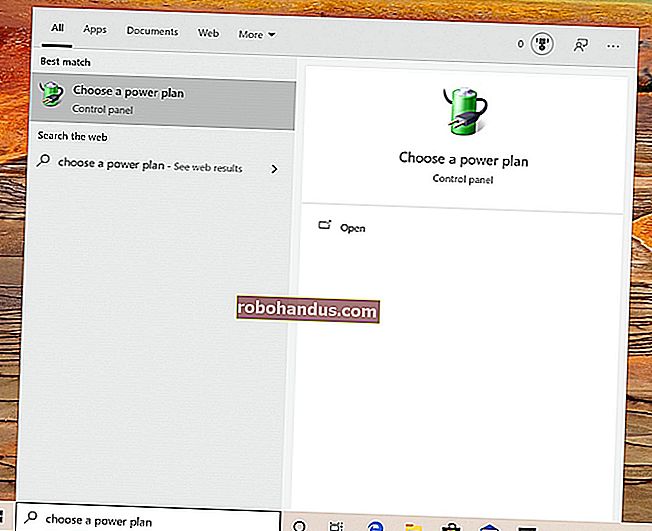インターネット経由でPCの電源をリモートでオンにする方法

リモートデスクトップ、リモートファイルアクセス、またはその他のサーバーソフトウェアを使用している場合は、コンピューターを自宅に置いたままにするか、家を出るときに仕事をすることができます。これはより多くの電力を使用します。代わりに、PCを使用する必要があるときはいつでも、リモートでPCの電源を入れることができます。
これはWake-on-LANを利用します。その名前にもかかわらず、Wake-on-LANをセットアップして、インターネット経由でコンピューターをウェイクアップする「マジックパケット」を送信できるようにすることができます。
Wake-On-LANを設定する
関連:Wake-on-LANとは何ですか?どうすれば有効にできますか?
これを機能させるには、最初にWake-On-LANを通常どおりに設定する必要があります。通常、この設定はコンピューターのBIOSまたはUEFI設定にあります。PCの設定で、Wake-On-LANオプションが有効になっていることを確認します。
BIOSまたはUEFIにこのオプションが表示されない場合は、コンピューターまたはマザーボードのマニュアルをチェックして、Wake-on-LANをサポートしているかどうかを確認してください。コンピューターがWake-on-LANをサポートしていないか、WoLが常に有効になっていて、BIOSに関連するオプションがない場合があります。

BIOSにWoLオプションがあるかどうかに関係なく、Windows内からこのオプションを有効にする必要がある場合もあります。Windowsのデバイスマネージャーを開き、リストからネットワークデバイスを見つけて右クリックし、[プロパティ]を選択します。[詳細設定]タブをクリックし、リストで[Wake on magicpacket]を見つけて有効にします。

関連:Windows10の「高速スタートアップ」モードの長所と短所
注:Wake-on-LANは、Windows 8および10の高速スタートアップモードを使用している一部のPCでは機能しない場合があります。機能しない場合は、高速スタートアップを無効にする必要があります。
ポートフォワーディング方式
関連:ルーターのポートを転送する方法
Wake-On-LANはUDPを使用します。多くのユーティリティはポート7または9を使用しますが、これには任意のポートを使用できます。UDPポートをルーターの背後にあるすべてのIPアドレスに転送する必要があります。特定のIPアドレスだけに転送することはできません。Wake-on-LANパケットは、ルーターの背後で実行されているすべてのデバイスに転送する必要があります。デバイスは、WoLパケットの情報がそれに一致する場合にのみウェイクアップします。これは「サブネット向けブロードキャスト」として知られています。
これを行うには、ポートを「ブロードキャストアドレス」に転送する必要があります。これにより、ネットワーク上のすべてのコンピューターにパケットがブロードキャストされます。ブロードキャストアドレスは*。*。*。255です。たとえば、PCのIPアドレスが192.168.1.123の場合、ブロードキャストアドレスとして192.168.1.255を入力します。PCのIPアドレスが10.0.0.123の場合、ブロードキャストアドレスとして10.0.0.255を入力します。
ルーターの構成ページにアクセスし、ポート転送画面を見つけてこれを構成します。
一部のルーターでは、このIPにポートを転送できないため、ルーターをだまして別の方法で転送できるようにする必要がある場合があります。Wake-on-LANパケットの転送、またはルーターを使用したブロードキャストアドレスへのパケットの転送に関する情報を検索することをお勧めします。

関連:ダイナミックDNSを使用してどこからでもホームネットワークに簡単にアクセスする方法
ルーターにダイナミックDNSを設定することもできます。IPアドレスが変更された場合でも、Wake-On-LANパケットをルーターのダイナミックDNSホスト名に送信すると、コンピューターに到着します。一貫したホスト名を使用すると、PCで実行されているサービスにリモートでアクセスしやすくなります。

次に、その魔法のパケットを送信するためのツールを選択します。Wake-On-LANパケットを送信するには、さまざまなオプションがあります。以前はdepicusをお勧めしました。そのウェブサイトでは、必要なプラットフォームに合わせてさまざまな無料のWake-On-LANユーティリティを提供しています。たとえば、グラフィカルなWake on LAN Windowsプログラム、ブラウザからパケットを送信できるWebインターフェイス、またはAndroidアプリを使用できます。無料のWake-on-LANユーティリティは、必要なすべてのプラットフォームで利用できます。これがiPhone用です。
これらのツールのいずれかを使用する場合は、4ビットの情報を入力する必要があります。
- MACアドレス:Wake-On-LANパケットをリッスンしているネットワークインターフェースのMACアドレスを入力します。
- IPアドレスまたはドメイン名:インターネット上のルーターのIPアドレス、またはyou.ddns.comなどのダイナミックDNSアドレスを入力します。
- サブネットマスク:ルーターの背後にあるコンピューターに適切なサブネットマスクも入力する必要があります。
- ポート番号:ブロードキャストアドレスに転送したUDPポートの番号を入力します。
その後、ツールは正しい情報を含む「マジックパケット」を送信でき、すべてを正しく構成した場合は、PCがウェイクアップします。

より簡単なオプション
関連:リモートテクニカルサポートを簡単に実行するための最良のツール
これを行う簡単な方法があります。TeamViewerやParallelsAccessなどのリモートアクセスプログラムにはWake-on-LANサポートが組み込まれているため、面倒なセットアッププロセスの一部をスキップして、すでに使用しているリモートアクセスプログラムでPCをスリープ解除できます。ここでは、TeamViewerを例として使用します。これは、PCのデスクトップ、またはハードドライブ上のファイルにリモートアクセスするための最良のソリューションであると私たちが考えているためです。
これらのオプションは、TeamViewerの[Extras]> [Options]にあります。Wake-on-LANの横にある[構成]ボタンをクリックして設定します。
TeamViewerを使用すると、「ネットワーク内のTeamViewerID」を使用してリモートPCをスリープ解除できます。たとえば、自宅に5台の異なるPCがあるとします。それらのうち4つは電源がオフになっており、1つはTeamViewerが実行されている状態で電源がオンになっています。これを正しく設定していれば、TeamViewer内から他の4台のPCを「ウェイクアップ」できます。 TeamViewerはWake-on-LAN情報をTeamViewerを実行している1台のPCに送信し、そのPCはネットワーク内からWake-on-LANパケットを送信できます。ポートフォワーディングを設定したり、サードパーティのツールを使用したり、リモートIPアドレスについて心配したりする必要はありません。ただし、BIOSおよびデバイスマネージャーでWake-on-LANを有効にする必要があります。

TeamViewerには、「パブリックアドレス」Wake-on-LANを設定する機能もあります。これにより、すべてのリモートPCの電源がオフになっている場合でも、TeamViewerアプリケーション内からWake-on-LANパケットを開始できます。TeamViewerを実行しているPCがパブリックに到達可能であることを確認するには、ポート転送プロセスを実行する必要があります。その後、追加のサードパーティソフトウェアに依存するのではなく、TeamViewer内からPCをウェイクアップできます。

ネットワークビットは、特にルーターが邪魔になり、必要な設定を変更できない場合は、少し複雑になる可能性があります。サードパーティのルーターファームウェアの方が役立つ場合があります。実際、DD-WRTは、Wake-on-LANパケットを送信することにより、スケジュールに従ってPCをウェイクアップする統合された方法を提供します。
関連:ルーターでカスタムファームウェアを使用する方法と必要な理由
画像クレジット:FlickrのNeil Turner、FlickrのDouglas Whitfield