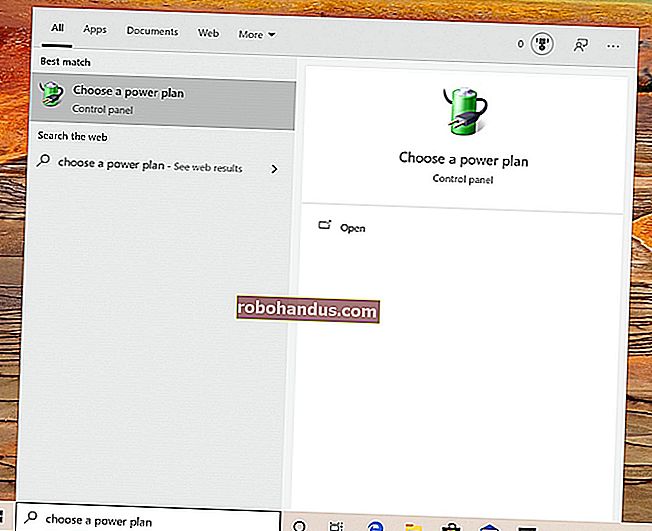Zipファイルについて知っておくべきことすべて

Zipファイルはさまざまな用途に使用できます。zipアーカイブのさまざまな機能を理解すれば、ファイルの圧縮、暗号化、分割アーカイブなど、すべて数回クリックするだけです。
フォトクレア・ベル。
Zipファイルとは何ですか?
Windowsでフォルダがどのように機能するかを考えてみてください。コンテンツをフォルダーにドロップしてファイルを整理すると、そのフォルダーをコンピューター上の任意の場所に転送でき、その中のファイルも一緒に移動します。zipファイルも同様に機能しますが、「フォルダー」(zipファイル)内のコンテンツが圧縮されてストレージの使用量が削減される点が異なります。
20個のファイルを含むフォルダーがあり、それを誰かに電子メールで送信する必要がある場合はどうなりますか?フォルダーを誰かに電子メールで送信することはできないため、20個の個別のファイルを電子メールで送信する必要があります。ここで、zipファイルが非常に便利になります。これらの20個のファイルを1つのzipアーカイブに「圧縮」して、電子メールで送信できるからです。これらすべてのファイルを単一のzipアーカイブに保存できるという便利さに加えて、ファイルを圧縮してストレージを削減し、インターネット経由での送信をはるかに簡単にします。
これは、ほとんどの人にとってzipファイルの定義が終わるところです。気付いていないかもしれませんが、ファイルを圧縮してzipアーカイブと組み合わせるだけでは不十分です。
ファイルを圧縮および解凍する方法
より複雑なトピックに進む前に、例に戻って、電子メールで送信する必要のある20個のファイルを圧縮する方法を示し、次に受信ユーザーがそれらを解凍する方法を示します。Windowsには、追加のソフトウェアなしでファイルを圧縮および解凍する機能があるため、基本的なアーカイブを作成したり、解凍したりするためだけにプログラムをダウンロードしないでください。
zipファイルを作成するには、デスクトップまたはエクスプローラーの空白の領域を右クリックし、[新規]に移動して、[圧縮(zip形式)フォルダー]を選択します。

zipフォルダーの名前を変更して、コンピューター上の別の場所に移動できるようになったため、プロセスは新しいフォルダーの作成と同様であることがわかります。zipファイルを作成したら、ファイルを選択してzipフォルダーにドラッグします。

スクリーンショットでわかるように、ファイルはzipフォルダーにコピーされ、元の場所から移動または削除されません。これで、zip形式のコンテンツを転送、バックアップ、またはその他の方法で実行できます。
一部のファイルをすばやく圧縮するもう1つの方法は、ファイルを強調表示して右クリックし、[送信]> [圧縮(圧縮)フォルダー]をクリックすることです。

ファイルを解凍する最も簡単な方法は、ファイルを右クリックして[すべて抽出]を押すことです。

新しいウィンドウが開き、ファイルを抽出する場所を選択できます。デフォルトでは、zipファイルが存在するのと同じディレクトリにコンテンツが抽出されます。抽出を押すだけで、すべてのzipファイルを含むフォルダーが作成されます。
高度な機能
Windowsはファイルを簡単に圧縮および解凍できますが、それ以上のことを行うにはサードパーティのアプリケーションが必要です。zipファイルの追加機能を提供するプログラムはたくさんありますが、最も軽量で機能満載で効率的なプログラムの1つは7-Zipです。
7-Zipは、Windows用の無料のファイルアーカイバであり、zipファイルに必要なすべてのオプションが付属しています。そのリンクをクリックして彼らのウェブサイトに移動し、プログラムの最新バージョンをダウンロードしてください。インストールは簡単です。使用許諾契約に同意し、7-Zipがインストールされるまで[次へ]をクリックするだけです。
その後、ファイルを強調表示して右クリックし、7-Zipを使用してzipアーカイブに追加できるようになります。

「アーカイブに追加」をクリックすると、一連のオプションが表示されます。これらのそれぞれが何を意味するのか、そしてなぜそれらが役立つのかを見ていきましょう。
Zipファイルの暗号化
これは、適切な認証を持たない人にzipアーカイブ内のファイルを見せたくない場合に役立ちます。強力なパスワードを使用することを忘れないでください。そうすれば、ブルートフォース攻撃や辞書攻撃は役に立たなくなります。

ZipCryptoとAES-256–(7zではなく)zipファイルを作成することを選択した場合、ZipCrypto暗号化とAES-256暗号化のどちらかを選択できます。ZipCryptoは弱いですが、互換性の問題はほとんどありません。AES-256ははるかに強力ですが、新しいシステム(または7-Zipがインストールされているシステム)でのみ機能します。可能な場合はAES-256を選択してください。
ファイル名の暗号化–ファイル名はファイル内の内容と同じくらい重要な場合があります。また、そうではないかもしれません。ファイル名を暗号化する必要があり、アーカイブ内のファイルの種類を誰かが確認できない場合は、zipではなく7zファイル拡張子を使用する必要があります。

7zファイルを開くには7-Zipが必要であり、受信ユーザーが7-Zipを持っていない場合はどうなるので、これは問題になる可能性があります。この問題は、自己解凍型のアーカイブを作成することで解決でき、両方の長所を提供します。何らかの理由で.zip拡張子を使用する必要があり、ファイルの暗号化が必要な場合は、暗号化されていないファイル名を選択する必要があります。
7zアーカイブ形式を使用する場合は、[ファイル名を暗号化する]チェックボックスが表示されます。

自己解凍アーカイブ(SFX)
自己解凍型アーカイブは、通常のzipファイルにすぎませんが、拡張子は.exeです。ファイルを実行すると、抽出プロセスが自動的に開始されます。

利点–自己解凍型アーカイブには2つの大きな利点があります。まず、ファイル名を暗号化する.7zファイル拡張子機能を利用できます。次に、受信ユーザーはアーカイブを開くために特別なソフトウェアを必要としません。.exeをダブルクリックし、[抽出]をクリックすると、ファイルの解凍が完了します。
短所–実行可能な電子メールの添付ファイルを開くことを心配しすぎないようにします。7-Zipを使用して一部のファイルをアーカイブし、よく知らない人に送信する場合、ファイルを開くのにうんざりしている可能性があり、アンチウイルスが警告を発することさえあります。その小さな警告を除けば、自己解凍型アーカイブは素晴らしいです。
アーカイブをボリュームに分割する
1GBのファイルがあり、それを2枚のCDに入れたいとします。CDは700MBのデータを保持できるため、2枚のディスクが必要になります。しかし、ファイルを2つのディスクに収まるように、どのように分割しますか?7-Zipでは、そのようになっています。

上記の一般的な値から選択するか、ボリュームを分割する独自のカスタムサイズを入力できます。このようにアーカイブを分割することを選択した場合、自己解凍型アーカイブを作成できないことに注意してください。ただし、暗号化は引き続き可能です。また、Windowsは分割アーカイブを開くことができないため、それらを開くには7-Zipまたは別の対応プログラムが必要になることに注意してください。
分割アーカイブを開くには、すべてのピースが同じ場所にある必要があります。次に、最初のファイルを開くだけで、7-Zip(または使用しているアプリケーション)がそれらをシームレスに結合し、ファイルを抽出します。
より良い圧縮
組み込みユーティリティの代わりに7-Zipを使用することを選択できるもう1つの理由は、圧縮率が高いためです。

「通常」を超えると、特にファイルのグループが大きく、CPUが遅い場合に、プロセスにかなりの時間がかかる可能性があります。また、かなりのスペースを節約することはできないため、通常は圧縮レベルを通常の状態に保つのが最善です。ただし、これらの数メガバイトの追加が大きな問題になる場合があるため、このような場合はこのオプションを念頭に置いてください。