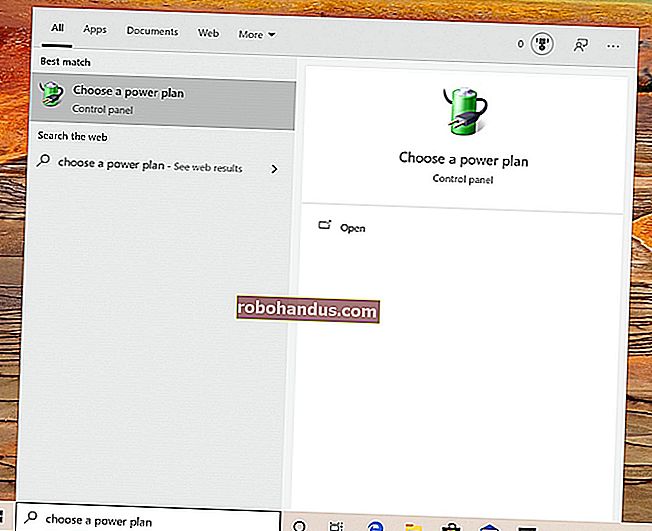Windows 10でファイルを圧縮(および解凍)する方法

ZIPファイル形式は、ファイルを圧縮し、ディスクスペースを節約し、ネットワーク転送時間を短縮することにより、ファイルのサイズを削減します。また、複数のファイルを1つのファイルにまとめて、他の人と簡単に共有することもできます。Windows10でファイルを圧縮および解凍する方法は次のとおりです。
Zipファイル(圧縮フォルダ)の作成方法
まず、ファイルエクスプローラーを開き、圧縮してZipファイルに結合するファイルまたはフォルダーを見つけます。WindowsはZipファイルを「圧縮フォルダー」と呼んでいるため、この場合、用語は交換可能です。
例として画像ファイルのグループを使用しますが、任意のタイプのファイルを圧縮できます。

圧縮したい単一のファイルまたはフォルダの場合は、それを右クリックするとメニューがポップアップ表示されます。「送信先」をクリックし、「圧縮(圧縮)フォルダ」をクリックします。
Explorerで複数のファイルまたはフォルダーを選択し、上記と同じ手順に従ってそれらを同時に圧縮することもできます。

Windowsはファイルまたはフォルダーを圧縮し、新しいZIPファイルが作業中のファイルと同じ場所に表示されます。ZIPファイルアイコンは、ジッパーが付いた標準のWindowsフォルダーのように見えます。
Windowsでは、ZIPファイルに任意の名前を付けることができます。名前を入力して、Enterキーを押します。

関連:Zipファイルについて知っておくべきことすべて
ZIPファイルの内容を表示してファイルを追加する方法
ZIPファイルの内容を確認したい場合は、ファイルエクスプローラーでダブルクリックしてください。ZIPファイルは通常のフォルダと同じように開き、中にファイルが表示されます。
このウィンドウにファイルをコピーアンドペーストまたはドラッグアンドドロップして、ZIPファイルに追加することもできます。ZIPファイルから個々のファイルを削除するには、ここからそれらを削除します。フォルダ内で行った変更はすべてZIPファイルに適用されます。

満足したら、ZIPファイルウィンドウを閉じれば、設定は完了です。ZIPファイルはどこにでもコピーできます。
エクスプローラーで開いて、追加するファイルをウィンドウにドラッグすることで、既存のZIPファイルにファイルを追加することもできます。
圧縮フォルダからすべてのファイルを抽出する方法(Zipファイル)
圧縮フォルダー(ZIPファイル)に多数のファイルが含まれている場合、それらを同時に新しいフォルダーに抽出するのが最も簡単な場合がよくあります。これを行うには、エクスプローラーで解凍/抽出するZipファイルを見つけます。ファイルを右クリックし、ポップアップメニューから「すべて抽出」を選択します。

抽出するファイルをどこに配置するかを尋ねるダイアログボックスが表示されます。場所を変更したい場合は、「参照」をクリックしてパスを選択してください。完了したら、[抽出]をクリックします。

ファイルは選択した宛先に抽出され、新しいウィンドウに表示されます。

圧縮フォルダから単一のファイルを抽出する方法(Zipファイル)
Explorerを使用して、ファイルを抽出する圧縮フォルダー(Zipファイル)を見つけます。ダブルクリックすると、通常のフォルダのように開きます。ファイルのリストまたは圧縮ファイルを表すアイコンのグループのいずれかが表示されます。

抽出するファイルを見つけて、圧縮フォルダーウィンドウから別の場所(別のフォルダーやデスクトップなど)にドラッグします。

抽出されたファイルは新しい場所にコピーされ、Zipファイルにも残ります。このプロセスは何度でも繰り返すことができます。完了したら、圧縮フォルダウィンドウを閉じます。
圧縮および解凍するその他の方法
私たちのお気に入りの1つである7-Zipなど、サードパーティのツールを使用してWindowsでファイルを圧縮および解凍する方法は他にもあります。セキュリティのために圧縮しながら、Zipファイルをパスワードで保護して暗号化することもできます。
関連:Windows用の最高のファイル抽出および圧縮ツール