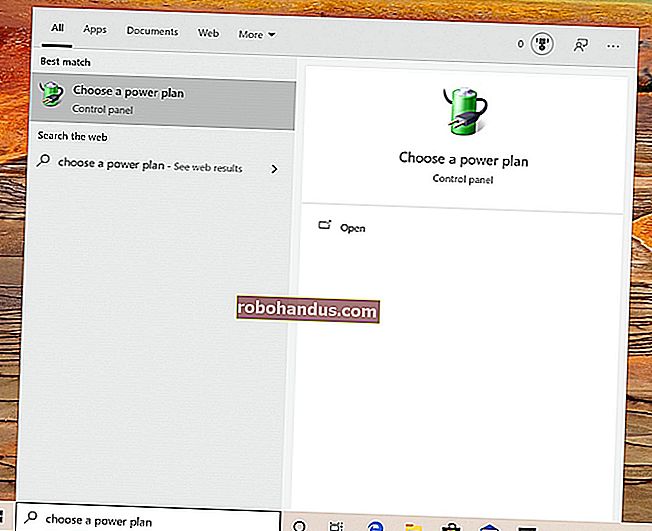Windows10の新しい「空き容量を増やす」ツールを使用してハードドライブをクリーンアップする

Windows 10には、コンピューターのディスク領域を解放するための新しい使いやすいツールがあります。一時ファイル、システムログ、以前のWindowsインストール、およびおそらく不要なその他のファイルを削除します。
このツールは2018年4月のアップデートで新しく追加されました。これは古いディスククリーンアップユーティリティと同様に機能しますが、最新の設定アプリの一部であり、使用が少し高速です。
関連:Windows 10の2018年4月の更新プログラムのすべての新機能、現在入手可能
この新しいツールを見つけるには、[設定]> [システム]> [ストレージ]に移動します。StorageSenseの下の[空き容量を増やす]リンクをクリックします。ここにそのオプションが表示されない場合は、2018年4月の更新プログラムがまだPCにインストールされていません。

Windowsは、スペースを解放するために削除できる不要なデータがないかPCを自動的にスキャンします。古いディスククリーンアップツールとは異なり、この画面には実際に削除できるデータのみが表示され、ごみ箱などのユーザーファイルと古いWindowsインストールなどのシステムデータの両方が同時にスキャンされます。

リストをスクロールして、削除するさまざまな種類のデータを確認します。Windowsは、各タイプのデータを削除することで、どれだけのスペースを解放できるかを正確に示します。コンピュータが正常に機能している限り、ここですべてを削除できます。たとえば、「Windowsアップグレードログファイル」と「システムが作成したWindowsエラー報告ファイル」はどちらも、PCで問題が発生している場合にのみ役立ちます。すべてが正常に機能している場合は、自由に削除してください。
ここで「ごみ箱」オプションをチェックするときは注意してください。これにより、ごみ箱内の削除されたファイルがすべて消去されます。このオプションをオンにする前に、ごみ箱からファイルを復元しないようにしてください。
2018年4月の更新自体のような大きな更新の後、ここに「以前のWindowsインストール」エントリも表示されます。コンピュータが正常に動作している場合は、これらのファイルを自由に削除してください。これらのファイルを削除した後、以前のWindows 10アップデートにダウングレードすることはできませんが、Windowsはとにかく10日後にこれらのファイルを自動的に削除します。コンピューターが正常に機能していない場合は、以前のビルドのWindowsにロールバックするためにこれらのファイルが必要になります。

Windowsは、画面の上部に解放される合計スペースの量を示します。「ファイルの削除」をクリックして、選択したデータを削除します。
削除するデータの量によっては、Windowsがプロセスを完了するまでに数分かかる場合があります。

関連:Windows10のStorageSenseを使用してディスクスペースを自動的に解放する方法
[設定]> [システム]> [ストレージ]で[ストレージセンス]オプションを有効にして、古い一時ファイルやごみ箱にしばらく保存されているファイルなど、一部の種類のデータを自動的に削除できますが、削除される種類のデータはそれほど多くありません。 「今すぐ空き容量を増やす」ツールとしてのデータ。これらは2つの異なるツールです。
[設定]> [システム]> [ストレージ]の下にある[スペースを自動的に解放する方法を変更する]オプションをクリックして、StorageSense機能が自動的にスペースを解放する方法を構成します。