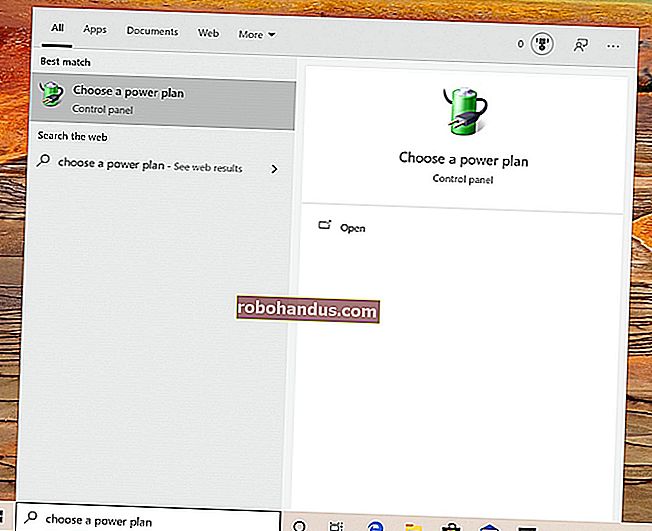PCでマイクのバックグラウンドノイズを減らす方法

同僚とのビデオ会議、友人とのチャット、または公共の消費のためにコンテンツを録音する場合でも、音声録音の品質は常に重要です。Windows PCで鮮明でクリアなオーディオ録音を行い、バックグラウンドノイズを最小限に抑える方法は次のとおりです。
クリアなオーディオ録音の基本的なヒント
ソフトウェア機能を掘り下げる前に、よりクリアなオーディオ録音のためのいくつかの基本的なベストプラクティスに従う必要があります。ここにいくつかの簡単なヒントがあります:
- ヘッドホンを着用する:マイクがスピーカーからノイズを拾っている場合は、ヘッドホンを装着してエコーを除去します。
- 専用のマイクまたはヘッドセットを使用する:多くのラップトップには、かなり低品質のマイクが内蔵されています。確かに、彼らは機能しますが、それは彼らのために言うことができるすべてについてです。専用のマイクまたはヘッドセットをPCに接続してみてください。
- バックグラウンドノイズを排除または遠ざける:ウィンドウを閉じ、通気口から離れ、ノイズの少ない部屋に移動し、ラップトップのファンを回転させるアプリケーションを閉じ、マイクを口から遠ざけて他の人に聞こえないようにします呼吸をし、一般的に騒音を避ける方法を考えます。通話中は、ノイズの多いメカニカルキーボードを静かなものと交換することを検討してください。話しているとき以外は、通話をミュートすることも検討してください。
Windowsでノイズリダクションを有効にする方法
以前のWindows7と同様に、Windows 10には、マイクのバックグラウンドノイズに役立つ統合マイクオプションがいくつか用意されています。使用可能な正確なオプションは、PCのサウンドハードウェアと製造元のオーディオドライバーによって異なります。
これらのオプションは、従来のコントロールパネルにあります。新しい設定アプリでは利用できません。それらを見つけるには、[スタート]メニューからコントロールパネルを開き、[ハードウェアとサウンド]> [サウンド]に移動します。

[サウンド]ウィンドウの[録音]タブをクリックし、マイクデバイスを選択して、[プロパティ]をクリックします。

「レベル」タブをクリックします。バックグラウンドノイズを処理している場合は、マイクブーストオプションを下げてみてください(おそらく+ 20.dBではなく+ 10.0dBに)。これにより、マイクの感度が高くなり、聞こえやすくなりますが、バックグラウンドノイズも多く拾われます。
マイクのブーストオプションを減らした後、マイクの音量を100に設定してみてください。ブースト設定を下げてマイクの音量を下げると、ここで音量を上げると、他の人に聞こえやすくなります。
いくつかの設定を変更した後、[適用]をクリックし、マイクをもう一度テストして、問題が解決したかどうかを確認します。

最後に、「拡張機能」タブをクリックします。このタブは使用できない場合があります—PCのオーディオハードウェアとドライバーによって異なります。
「ノイズ抑制」または「ノイズキャンセル」オプションがある場合は、それを有効にします。ここにある他のオプションもバックグラウンドノイズの低減に役立つ場合があります。たとえば、これをテストしたPCには、ヘッドホンを装着していない場合にスピーカーによって引き起こされるエコーを低減するのに役立つ「音響エコーキャンセレーション」オプションがありました。
「OK」をクリックして変更を保存し、ウィンドウを閉じます。

関連:Windows10でマイクをセットアップしてテストする方法
ノイズキャンセリングソフトウェアまたは機能を使用する
人気のあるコミュニケーションツールは、通話で機能するますます洗練されたノイズキャンセリング機能を獲得しています。一部のソフトウェアプログラムは、PCにアプリケーションを記録するときにバックグラウンドノイズを除去することを約束します。使用できるツールは次のとおりです。
- Google Meet: Googleは2020年4月22日にGoogleMeetにノイズキャンセルを追加しました。GoogleMeetはバックグラウンドノイズを自動的に除外します。
- ズーム:ズームには、デフォルトで有効になっているバックグラウンドノイズ抑制機能が組み込まれています。これらのオプションを確認するには、メニューからZoomの設定ウィンドウを開き、サイドバーで[オーディオ]を選択して、[詳細]ボタンをクリックします。 「持続的なバックグラウンドノイズの抑制」、「断続的なバックグラウンドノイズの抑制」、および「エコーキャンセレーション」機能が表示されます。これらのオーディオ処理機能はすべてデフォルトで「自動」に設定されていますが、無効にするか、多かれ少なかれ積極的に調整することができます。

- NVIDIA RTX Voice: NVIDIA RTX Voiceアプリケーションをインストールすると、機械学習とNVIDIA GPUの機能を使用して、システム上の任意のアプリケーションのマイクからバックグラウンドノイズを除去する「バックグラウンドノイズの除去」機能をアクティブ化できます。NVIDIAによると、このソフトウェアはNVIDIA RTXGPUを搭載したシステムでのみ動作します。ただし、Ars Technicaは、古いNVIDIAグラフィックハードウェアを搭載したPCでも動作できると報告しています。
- Discord: Discordには、Krisp.aiによるノイズ抑制機能が組み込まれています。ボイスチャット中に有効にするには、Discordのサイドバーの左下にある[ノイズ抑制]ボタンをクリックして、[ノイズ抑制]をアクティブにします。

Discordで無料で入手できるKrisp.aiは、NVIDIAのRTX Voiceソフトウェアなど、あらゆるアプリケーションでノイズキャンセリングを有効にできるソフトウェア製品も提供していますが、PCには何もありません。毎週120分のノイズキャンセリングを無料で提供する無料枠がありますが、それ以降は月額$ 3.33を支払う必要があります。
他の多くのビデオ会議アプリケーションにも、ノイズキャンセル機能が組み込まれています。アプリケーションの設定ウィンドウから設定できる場合があります。ノイズキャンセリングが組み込まれていない古いビデオ会議ツールを使用している場合は、ノイズキャンセリングが組み込まれている最新のソリューションに切り替える方がよい場合があります。
ノイズキャンセリングマイクを検討してください
他にうまく機能しない場合は、より優れたマイクが必要になる場合があります。一部のマイクは、周囲のノイズを除去または低減するように設計されています。たとえば、音声を録音するプライマリマイクと周囲のノイズを録音するセカンダリマイクの2つのマイクが組み込まれている場合があります。その後、周囲のノイズを除去できます。多くの場合、「ノイズキャンセリングマイク」として販売されています。
そのために特別に設計されたマイクを選択しなくても、高品質のマイクは、内蔵のラップトップマイクや古いヘッドセットよりも音質が大幅に向上する可能性があります。
関連:6つの最高の無料ビデオ会議アプリ