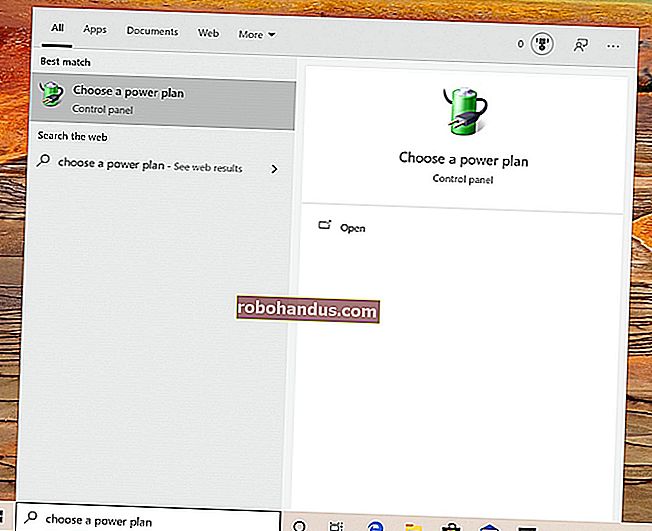正確なバッテリー寿命の見積もりのためにラップトップのバッテリーを調整する方法

だからあなたはあなたのラップトップを使っていて、突然、それは死にます。Windowsからのバッテリー警告はありませんでした。実際、最近チェックしたところ、Windowsのバッテリー残量は30%であるとのことでした。どうしたの?
ラップトップのバッテリーを適切に扱っても、その容量は時間の経過とともに減少します。内蔵のパワーメーターは、利用可能なジュースの量とバッテリーの残量を推定しますが、誤った推定値が得られる場合があります。
この基本的な手法は、Windows 10、8、7、Vistaで機能します。実際、古いMacBookを含め、バッテリーを搭載したすべてのデバイスで動作します。ただし、一部の新しいデバイスでは必要ない場合があります。
バッテリーのキャリブレーションが必要な理由
関連:携帯電話、タブレット、ラップトップのバッテリー寿命の神話を暴く
ラップトップのバッテリーを適切に管理している場合は、プラグを差し込んで補充する前に、ある程度放電できるようにする必要があります。ラップトップのバッテリーを使用するたびに完全に消耗したり、極端に少なくなったりすることを許してはなりません。定期的な補充を行うと、バッテリーの寿命が延びます。
ただし、この種の動作は、ラップトップのバッテリーメーターを混乱させる可能性があります。バッテリーの手入れをどれだけ行っても、通常の使用法、使用年数、熱などの避けられない要因により、バッテリーの容量は減少します。バッテリーが100%から0%まで時々動作することが許可されていない場合、バッテリーのパワーメーターは実際にバッテリーにどれだけのジュースが入っているかを知りません。つまり、ラップトップは、実際には1%の場合、容量が30%であると見なす可能性があり、その後、予期せずシャットダウンします。
バッテリーを調整してもバッテリーの寿命は長くなりませんが、デバイスのバッテリー残量をより正確に見積もることができます。

どのくらいの頻度でバッテリーを校正する必要がありますか?
キャリブレーションを推奨しているメーカーは、2〜3か月ごとにバッテリーをキャリブレーションすることがよくあります。これにより、バッテリーの読み取り値を正確に保つことができます。
実際には、ラップトップのバッテリーの読み取り値が完全に正確であることをあまり心配していなければ、これを頻繁に行う必要はありません。ただし、バッテリーを定期的に調整しないと、使用中にラップトップが突然死んでしまう可能性があります。事前の警告はありません。これが起こったら、それは間違いなくバッテリーを調整する時です。
最近のデバイスの中には、バッテリーのキャリブレーションをまったく必要としないものがあります。たとえば、Appleは、ユーザーが交換可能なバッテリーを搭載した古いMacにはバッテリーの調整を推奨していますが、バッテリーが内蔵された最新のポータブルMacには必要ないと述べています。デバイスの製造元のドキュメントを確認して、デバイスでバッテリーの調整が必要かどうかを確認してください。
基本的な校正手順
バッテリーの再調整は簡単です。バッテリーを100%の容量からほぼ完全に停止させてから、完全に充電し直すだけです。バッテリーのパワーメーターは、バッテリーが実際にどれだけ持続するかを確認し、バッテリーの残量をより正確に把握します。
一部のラップトップメーカーには、バッテリーを調整するユーティリティが含まれています。これらのツールは通常、ラップトップにフルバッテリーがあることを確認し、電源管理設定を無効にし、バッテリーが空になるまで実行できるようにして、バッテリーの内部回路がバッテリーの持続時間を把握できるようにします。提供されているユーティリティの使用方法については、ラップトップの製造元のWebサイトを確認してください。

また、ラップトップのマニュアルまたはヘルプファイルも確認する必要があります。各メーカーは、ラップトップのバッテリーが適切に調整されていることを確認するために、わずかに異なる調整手順またはツールを推奨する場合があります。一部のメーカーは、これは自社のハードウェア(Appleなど)では必要ないとさえ言っているかもしれません。ただし、メーカーが必要ないと言っていても、キャリブレーションを実行しても害はありません。少し時間がかかります。キャリブレーションプロセスは、基本的にバッテリーを完全な放電と再充電のサイクルで実行します。
バッテリーを手動で調整する方法
付属のユーティリティを使用するか、ラップトップに固有の指示に従うことをお勧めしますが、特別なツールを使用せずにバッテリーの調整を実行することもできます。基本的なプロセスは簡単です。
- ノートパソコンのバッテリーを100%まで充電します。
- コンピューターを接続したまま、バッテリーを少なくとも2時間休ませます。これにより、バッテリーが冷たくなり、充電プロセスでまだ熱くなっていないことが保証されます。プラグを差し込んでいる間は、コンピュータを通常どおり自由に使用できますが、熱くなりすぎないように注意してください。あなたはそれを冷やしたいです。
- コンピューターの電源管理設定に移動し、5%のバッテリーで自動的に休止状態になるように設定します。これらのオプションを見つけるには、[コントロールパネル]> [ハードウェアとサウンド]> [電源オプション]> [プラン設定の変更]> [詳細な電源設定の変更]に移動します。「バッテリー」カテゴリーで「クリティカルバッテリーアクション」および「クリティカルバッテリーレベル」オプションを確認してください。(5%に設定できない場合は、できるだけ低く設定してください。たとえば、いずれかのPCでは、これらのオプションを7%未満のバッテリーに設定できませんでした。)

- 電源プラグを抜いて、ラップトップが自動的に休止状態になるまで、ラップトップを実行および放電したままにします。これが発生している間、コンピュータを通常どおり使用し続けることができます。
注:コンピューターを使用していないときにバッテリーを調整する場合は、コンピューターがアイドル状態のときに自動的にスリープ、休止状態、またはディスプレイをオフにするように設定されていないことを確認してください。不在中にコンピュータが自動的に省電力モードに入ると、省電力になり、適切に放電しなくなります。これらのオプションを見つけるには、[コントロールパネル]> [ハードウェアとサウンド]> [電源オプション]> [プラン設定の変更]に移動します。

- コンピュータが自動的に休止状態またはシャットダウンした後、5時間ほどコンピュータを放置します。
- コンピュータをコンセントに接続し直し、100%まで充電します。充電中もコンピュータを通常どおり使用できます。
- 電源管理設定が通常の値に設定されていることを確認します。たとえば、バッテリーの電力を節約するために、コンピューターの電源を自動的にオフにして、使用していないときはスリープ状態にする必要がある場合があります。これらの設定は、コンピューターの充電中に変更できます。

これで、ラップトップはより正確なバッテリー寿命を報告し、突然のシャットダウンを回避し、任意の時点でのバッテリー電力量をより正確に把握できるようになります。
キャリブレーションの鍵は、バッテリーを100%からほぼ空にした後、再び100%まで充電することです。これは、通常の使用では発生しない場合があります。この完全な充電サイクルを完了すると、バッテリーはジュースの量を認識し、より正確な測定値を報告します。
画像クレジット:FlickrのIntel Free Press