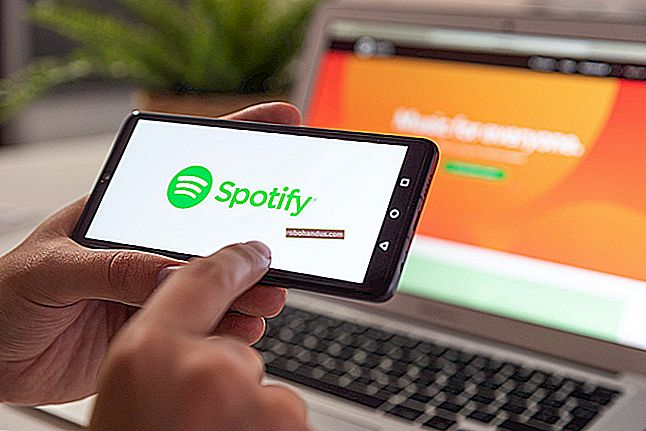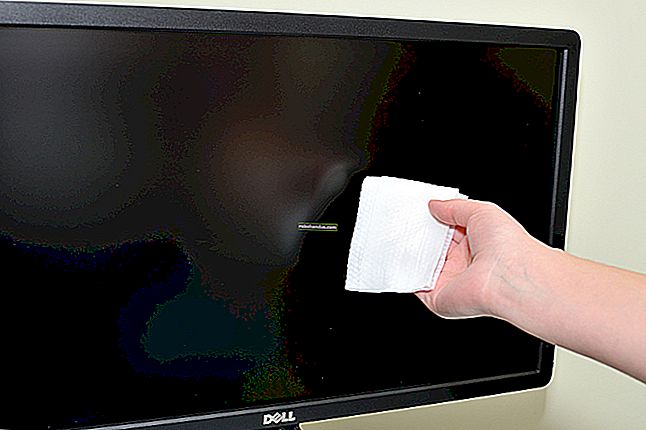Windowsの「EnhancePointerPrecision」とは何ですか?

Windowsの「EnhancePointerPrecision」設定は、実際には多くの状況でマウスの精度を低下させる可能性があります。このよく理解されていない機能は、Windowsではデフォルトで有効になっており、マウスアクセラレーションの一種です。
Enhance Pointer Precisionは何をしますか?
関連:マウスのDPIとポーリングレートの説明:ゲームにとって重要ですか?
通常、マウスカーソルが画面上で移動する距離を制御するのは、マウスを物理的に移動する距離だけです。2つの関係は、「1インチあたりのドット数」(DPI)設定によって制御されます。DPIが高いということは、マウスを同じ距離だけ動かしたときにカーソルが遠くに移動することを意味します。
Enhance Pointer Precisionは、基本的にマウスアクセラレーションの一種です。この設定を有効にすると、Windowsはマウスの移動速度を監視し、基本的にDPIをその場で調整します。マウスを速く動かすと、DPIが増加し、カーソルの移動距離が長くなります。ゆっくり動かすと、DPIが下がり、カーソルの移動距離が短くなります。
つまり、Enhance Pointer Precisionを使用すると、マウスの移動速度が重要になります。この機能を有効にしないと、マウスを1インチ動かすことができ、マウスをどれだけ速く動かしても、カーソルは常に画面上で同じ距離を移動します。Enhance Pointer Precisionを有効にすると、マウスをまったく同じ距離だけ動かした場合でも、マウスをゆっくり動かした場合はカーソルの移動距離が短くなり、マウスを速く動かした場合はカーソルの移動距離が長くなります。
ポインタの精度の向上がデフォルトで有効になっている理由
この機能は多くの状況で役立つため、Windowsではデフォルトで有効になっています。
たとえば、オフィスでPCを使用していて、5ドルの安価なマウスを使用しているとします。マウスにはあまり優れたセンサーがなく、かなり低いDPI設定に制限されています。Enhance Pointer Precisionがないと、画面の片側から別の側にマウスを移動するために、マウスをより長い距離移動する必要がある場合があります。Enhance Pointer Precisionを使用すると、マウスをより速く動かして、マウスを遠くに動かさずに画面の片側から別の側に移動できます。また、マウスを通常よりもゆっくりと動かして、マウスを少しだけ正確に動かすときに精度を上げることもできます。
これは、ラップトップのタッチパッドでも特に便利です。タッチパッド上で指をすばやく動かして、タッチパッドの反対側まで指をドラッグすることなく、マウスカーソルをより遠くに移動できます。
エンハンスポインタの精度は良いですか、それとも悪いですか?
この設定が実際に役立つかどうかは、マウスのハードウェアと何をしているかによって異なります。
1つの問題は、Enhance Pointer Precisionによって生成される加速度が完全に線形の増加ではないため、予測が難しいことです。マウスを少し速くまたは少し遅く動かすと、ポインタの移動距離が大幅に増減する場合があります。
Enhance Pointer Precisionを無効にすると、画面上の特定のポイントにマウスを配置するためにマウスをどれだけ動かす必要があるかを正確に学習できるため、筋肉の記憶をよりよく構築できます。重要なのは距離だけです。加速を有効にすると、距離だけでなく、マウスの移動速度にも依存し、速度のわずかな違いによって何ができるかを予測することは困難です。これは筋肉の記憶を構築するのに悪いです。
関連:適切なゲーミングマウスを選択する方法
特に、まともなマウスを使用するゲーマーは、この理由から、Enhance Pointer Precision(および一般的なマウスアクセラレーション)を嫌う傾向があります。マルチプレイヤーゲームで高速で正確な動きをしようとすると、問題が発生し、速度が低下する可能性があります。特に多くのゲーミングマウスを考慮すると、マウスのボタンを使用してDPIをより正確に調整できるため、照準を合わせるときは低DPIを使用し、走り回るときは高DPIを使用できます。(ただし、一部のゲーマーは、Enhance Pointer Precisionがこれを自動的に処理することを好むかもしれません。)
オフィスワーカー(特にDPIボタンのない安価なマウスを使用している場合)は、Enhance Pointer Precisionを使用すれば完全に問題なく、発生する加速に慣れている可能性があります。数ミリ秒オフになっても問題ありません。一方、オンラインゲームの数ミリ秒は、勝ち負けの違いを意味する場合があります。
ポインタ精度の向上を無効または有効にする方法
この設定を制御するには、[コントロールパネル]> [ハードウェアとサウンド]> [マウス]に移動します。Windows 10では、[設定]> [デバイス]> [マウス]> [追加のマウスオプション]に移動することもできます。「ポインタオプション」タブをクリックし、「ポインタ精度の向上」のオンとオフを切り替え、「OK」をクリックして変更を保存します。

一部のマウスメーカーは、LogitechSetPointやRazerSynapseなどのマウス構成ツールを作成しています。これらは多くの場合、ポインターの精度の向上を自動的に無効にして、メーカーの好みの設定を適用できるようにします。
残念ながら、この設定はシステム全体です。たとえば、タッチパッド付きのラップトップがあり、タッチパッドにはEnhance Pointer Precisionを使用したいが、プラグインしたUSBマウスには使用したくない場合があります。ポインティングデバイスごとに設定を個別に変更する方法はありません。オンとオフを切り替えるだけです。
一部のPCゲームは、生のマウス入力を使用し、ゲームのプレイ中にシステムのマウスアクセラレーション設定をバイパスし、独自のマウス設定を適用します。ただし、すべてのゲームがそうするわけではありません。
関連:Windowsで「ポインタの精度を高める」を自動的に有効または無効にする方法
Windows 10では、ハードウェアが異なるPCごとに異なる設定が必要な場合でも、WindowsはPC間でこの設定を自動的に同期します。マウスメーカーのユーティリティも強制的に無効にする場合があります。PCがこの設定を自動的に有効または無効にしないようにする方法は次のとおりです。
マウスのDPIを調整する方法
Enhance Pointer Precisionによって生成されるマウスの加速に慣れている場合は、無効にした後、マウスカーソルが奇妙に感じる可能性があります。新しい設定に慣れて筋肉の記憶を構築するには、少し時間が必要です。
Enhance Pointer Precisionを無効にしたばかりで、長距離を移動するにはマウスを動かしすぎる必要があると思われる場合は、おそらくマウスのDPIを上げる必要があります。この設定は、次の2つの場所のいずれかにあります。マウスの製造元のコントロールパネルツール、またはマウス自体のボタンを使用して調整します。マウスメーカーのツールをまだインストールしていない場合は、そのWebサイトからダウンロードする必要がある場合があります。
ただし、DPIを上げすぎないでください。DPI設定を高くすると、マウスカーソルを移動するために必要な動きが小さくなります。それは、マウスをどれだけ速く動かすかではなく、マウスをどれだけ正確に制御するか、そしてマウスが動く距離についてです。

DPIを調整した後でも、マウスのコントロールパネルウィンドウの[ポインタの精度を高める]オプションの横にある[ポインタの速度]オプションを調整する必要がある場合があります。これは、カーソルの移動距離に影響します。ポインタ速度オプションは乗数として機能します。つまり、DPIにポインター速度(マウス感度とも呼ばれます)を掛けると、カーソルが移動する距離に等しくなります。設定のさまざまな組み合わせを試して、自分とマウスで何が機能するかを確認することをお勧めします。
かなり安価なマウスを使用していて機能しないためにDPI設定を変更できない場合でも、ポインタ速度オプションを調整できます。ただし、このようなマウスでは、Enhance PointerPrecisionを有効のままにしておく方がよい場合があります。