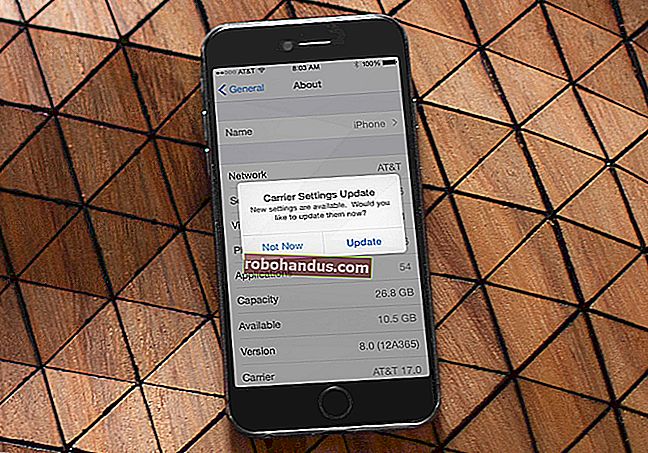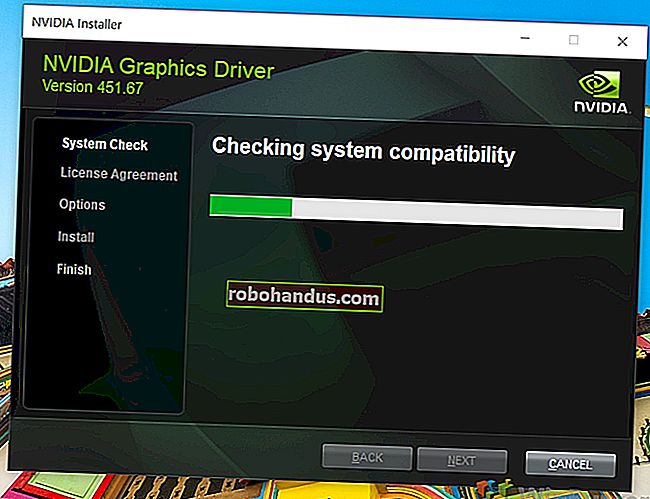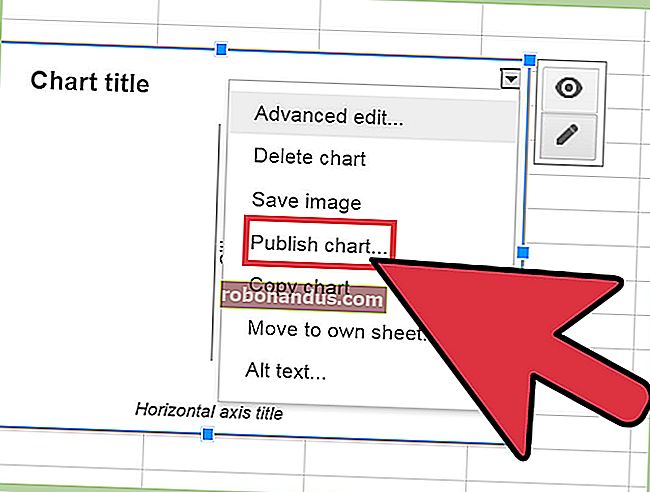ソフトウェアをインストールせずにWindowsコンピュータ上にVPNサーバーを作成する方法

Windowsには、ポイントツーポイントトンネリングプロトコル(PPTP)を使用してVPNサーバーとして機能する機能が組み込まれていますが、このオプションは多少隠されています。これを見つけてVPNサーバーを設定する方法は次のとおりです。
関連:VPNとは何ですか、なぜVPNが必要なのですか?
VPNサーバーのセットアップは、外出先でのホームネットワークへの接続、誰かとのLANゲームのプレイ、またはパブリックWi-Fi接続でのWebブラウジングの保護に役立つ可能性があります。VPNを使用する理由のいくつかは。このトリックは、Windows 7、8、および10で機能します。サーバーはポイントツーポイントトンネリングプロトコル(PPTP)を使用します。
注:Windows 10 Creators Updateに更新した人の中には、ルーティングとリモートアクセスサービスの開始に失敗したためにVPNサーバーの作成に失敗するという問題を抱えている人がいます。これは既知の問題であり、アップデートではまだ修正されていません。ただし、いくつかのレジストリキーを編集することに慣れている場合は、ほとんどの人にとって問題を解決するように思われる回避策があります。問題が正式に修正された場合は、この投稿を最新の状態に保ちます。
制限事項
これは非常に興味深い機能ですが、この方法でVPNサーバーを設定することはあなたにとって理想的な選択ではないかもしれません。いくつかの制限があります。
- ルーターからポートを転送する機能が必要になります。
- WindowsとPPTPVPNサーバーのポートをインターネットに直接公開する必要がありますが、これはセキュリティの観点からは理想的ではありません。強力なパスワードを使用し、デフォルトのポートではないポートの使用を検討する必要があります。
- これは、LogMeInHamachiやTeamViewerなどのソフトウェアほど簡単にセットアップして使用することはできません。ほとんどの人は、それらのオファーのようなより完全なソフトウェアパッケージを使用したほうがよいでしょう。
関連:LogMeInHamachiを使用してどこからでもファイルにアクセスする方法
VPNサーバーの作成
WindowsでVPNサーバーを作成するには、最初に「ネットワーク接続」ウィンドウを開く必要があります。これを行う最も簡単な方法は、[スタート]をクリックし、「ncpa.cpl」と入力して、結果をクリックする(またはEnterキーを押す)ことです。

[ネットワーク接続]ウィンドウで、Altキーを押してメニュー全体を表示し、[ファイル]メニューを開いて、[新しい着信接続]オプションを選択します。

次に、リモート接続できるユーザーアカウントを選択します。セキュリティを強化するために、プライマリユーザーアカウントからのVPNログインを許可するのではなく、新しい制限付きユーザーアカウントを作成することをお勧めします。「誰かを追加」ボタンをクリックすると、それを行うことができます。どのユーザーアカウントを選択する場合でも、単純な辞書攻撃によって弱いパスワードが解読される可能性があるため、非常に強力なパスワードを使用していることを確認してください。
ユーザーを選択したら、「次へ」ボタンをクリックします。

次のページで、 「インターネット経由」オプションを選択して、インターネット経由のVPN接続を許可します。ここに表示されるオプションはこれだけですが、ダイヤルアップハードウェアがある場合は、ダイヤルアップモデム経由の着信接続を許可することもできます。

次に、着信接続に対して有効にする必要があるネットワークプロトコルを選択できます。たとえば、VPNに接続しているユーザーがローカルネットワーク上の共有ファイルとプリンターにアクセスできないようにする場合は、[Microsoftネットワークのファイルとプリンターの共有]オプションを無効にすることができます。
設定が完了したら、[アクセスを許可]ボタンをクリックします。

次に、Windowsは、選択したユーザーアカウントへのアクセスを構成します。これには数秒かかる場合があります。

この時点で、VPNサーバーは稼働しており、着信接続要求を受け取る準備ができています。将来VPNサーバーを無効にしたい場合は、「ネットワーク接続」ウィンドウに戻って「着信接続」項目を削除するだけです。
ルーターのセットアップ
インターネット経由で新しいVPNサーバーに接続している場合は、ルーターがそのタイプのトラフィックを適切なPCに送信することを認識できるように、ポート転送を設定する必要があります。ルーターのセットアップページにログインし、ポート1723をVPNサーバーをセットアップしたコンピューターのIPアドレスに転送します。詳細な手順については、ルーターのポートを転送する方法に関するガイドをご覧ください。
関連:パスワードを忘れた場合にルーターにアクセスする方法
最大限のセキュリティを確保するために、ランダムな「外部ポート」(23243など)をコンピュータの「内部ポート」1723に転送するポート転送ルールを作成することをお勧めします。これにより、ポート23243を使用してVPNサーバーに接続できるようになり、デフォルトのポートで実行されているVPNサーバーをスキャンして自動的に接続しようとする悪意のあるプログラムから保護されます。
ルーターまたはファイアウォールを使用して、特定のIPアドレスからの着信接続のみを許可することも検討できます。
関連:ダイナミックDNSを使用してどこからでもホームネットワークに簡単にアクセスする方法
VPNサーバーにいつでも接続できるようにするには、ルーターにDynDNSなどのダイナミックDNSサービスを設定することもできます。
VPNサーバーへの接続
関連:プライベートIPアドレスとパブリックIPアドレスを見つける方法
VPNサーバーに接続するには、コンピューターのパブリックIPアドレス(インターネット上のネットワークのIPアドレス)またはダイナミックDNSサービスを設定している場合は、そのダイナミックDNSアドレスが必要になります。
接続を実行しているマシンで使用しているWindowsのバージョンに関係なく、[スタート]をクリックし、「vpn」と入力して、表示されるオプションを選択するだけです。Windows 10では、「仮想プライベートネットワーク(VPN)の変更」という名前になります。Windows 7では、「仮想プライベートネットワーク(VPN)接続をセットアップする」という名前が付けられています。
求められたら、接続の名前(何でもかまいません)とインターネットアドレス(これはドメイン名またはIPアドレスにすることができます)を入力します。

関連:WindowsでVPNに接続する方法
選択可能な高度なオプションの一部を含む、接続の詳細については、WindowsでVPNに接続する方法に関する完全なガイドを確認してください。