Googleスプレッドシートでグラフを作成する方法

データ量の多いスプレッドシートは、読み通して処理するのが難しい場合があります。Googleスプレッドシートを使用している場合は、スプレッドシートにグラフを追加すると、この情報を別の方法で表示して読みやすくすることができます。スプレッドシートにグラフを追加する方法は次のとおりです。
始める前に、用語のわずかな違いに注意する必要があります。Microsoft Excelと同様に、Googleスプレッドシートはすべての種類のグラフをグラフと呼びます。グラフエディタツールを使用して、Googleスプレッドシートでこれらのグラフやグラフを作成できます。
Googleスプレッドシートにグラフを挿入する
Googleスプレッドシートでは、Googleスプレッドシートの初心者が使用する最も基本的な折れ線グラフや棒グラフから、より高度な作業のためのより複雑なローソク足やレーダーチャートまで、さまざまな種類のグラフやグラフを作成できます。
関連:Googleスプレッドシートのビギナーズガイド
まず、Googleスプレッドシートを開き、グラフの作成に使用するデータを選択します。[挿入]> [グラフ]をクリックしてグラフを作成し、グラフエディタツールを開きます。
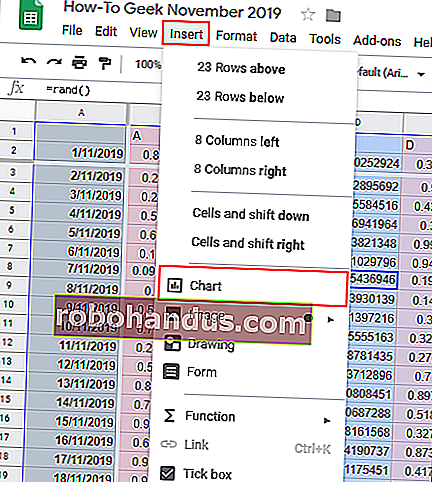
デフォルトでは、基本的な折れ線グラフはデータを使用して作成され、右側にグラフエディタツールが開いてさらにカスタマイズできます。

チャートエディタツールを使用してチャートタイプを変更する
グラフの種類を変更する場合は、グラフエディタツールを使用できます。これが自動的に右側に表示されない場合は、チャートをダブルクリックしてメニューを表示します。
[設定]タブで、[グラフの種類]ドロップダウンメニューから別の形式のグラフまたはグラフを選択します。
さまざまなタイプのチャートとグラフがグループ化されます。オプションの1つをクリックして、グラフの種類を折れ線グラフから別のグラフに変更します。
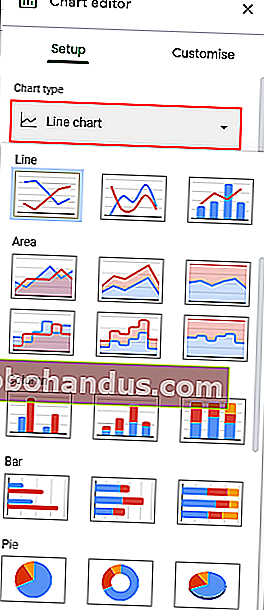
選択すると、チャートはこの新しいチャートタイプに一致するようにすぐに変更されます。
チャートと軸のタイトルを追加する
新しく作成されたグラフは、選択したデータ範囲からタイトルを取得しようとします。グラフの作成後にこれを編集したり、グラフを理解しやすくするために軸のタイトルを追加したりできます。
チャートエディタツールで、[カスタマイズ]タブをクリックし、[チャートと軸のタイトル]をクリックしてサブメニューを表示します。
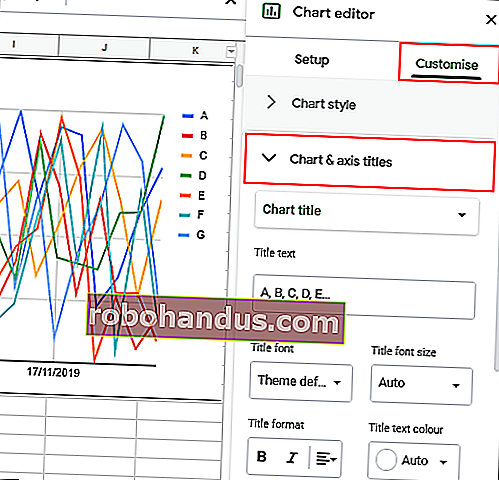
グラフのタイトルをカスタマイズする
Googleスプレッドシートは、グラフに使用したデータ範囲の列ヘッダーを使用してタイトルを生成します。「チャートと軸のタイトル」サブメニューは、デフォルトでチャートタイトルを最初に編集しますが、編集していない場合は、提供されているドロップダウンメニューから選択します。
[タイトルテキスト]ボックスで、選択した代替にチャートタイトルを編集します。
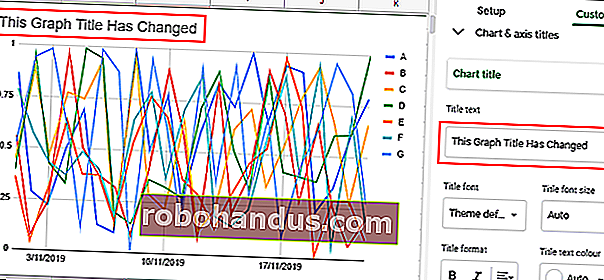
入力が完了すると、グラフのタイトルが自動的に変更されます。[タイトルテキスト]ボックスのすぐ下にあるオプションを使用して、テキストのフォント、サイズ、フォーマットを編集することもできます。
軸タイトルの追加
Googleスプレッドシートは、デフォルトでは、個々のグラフの軸にタイトルを追加しません。わかりやすくするためにタイトルを追加する場合は、「チャートと軸のタイトル」サブメニューから追加できます。
グラフの種類に応じて、ドロップダウンメニューをクリックし、[横軸のタイトル]を選択して下の軸にタイトルを追加するか、[垂直軸のタイトル]を選択してグラフの左側または右側の軸にタイトルを追加します。
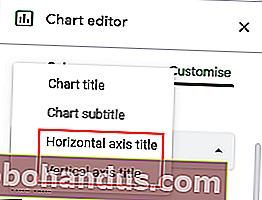
[タイトルテキスト]ボックスに、その軸に適したタイトルを入力します。入力が完了すると、軸のタイトルがチャートに自動的に表示されます。

グラフのタイトルと同様に、[タイトルテキスト]ボックスのすぐ下にあるオプションを使用して、軸タイトルのフォントと書式設定オプションをカスタマイズできます。
グラフの色、フォント、スタイルを変更する
チャートエディタツール内の[カスタマイズ]タブには、チャートまたはグラフの追加のフォーマットオプションがあります。「グラフスタイル」サブメニューをクリックすると、グラフの色、フォント、および全体的なスタイルをカスタマイズできます。
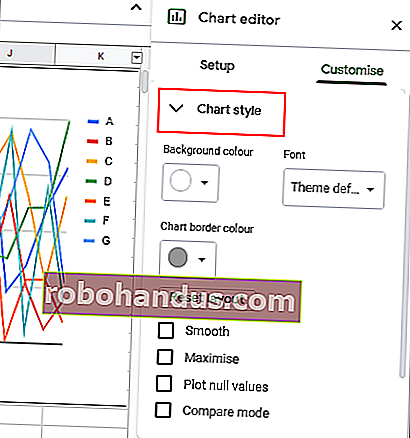
ここから、提供されているドロップダウンメニューから、さまざまなグラフの境界線の色、フォント、および背景色を選択できます。これらのオプションは、選択したグラフの種類によって若干異なります。
時間を節約するために、継続的に編集または追加できるデータ範囲を使用してグラフを自動的に生成するようにGoogleスプレッドシートを設定することもできます。これにより、データを編集すると自動的に変化するグラフまたはチャートが得られます。






