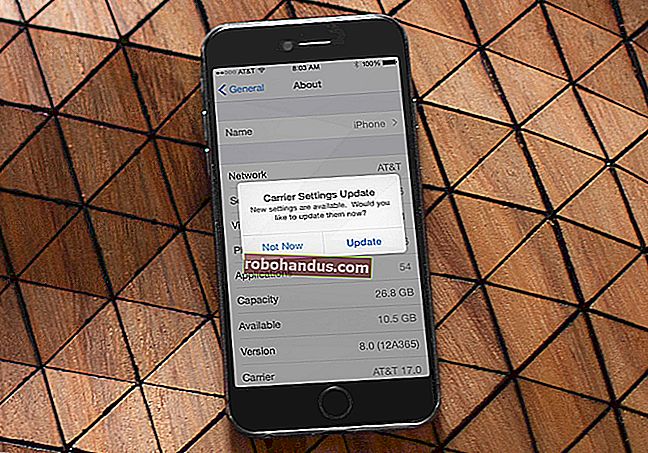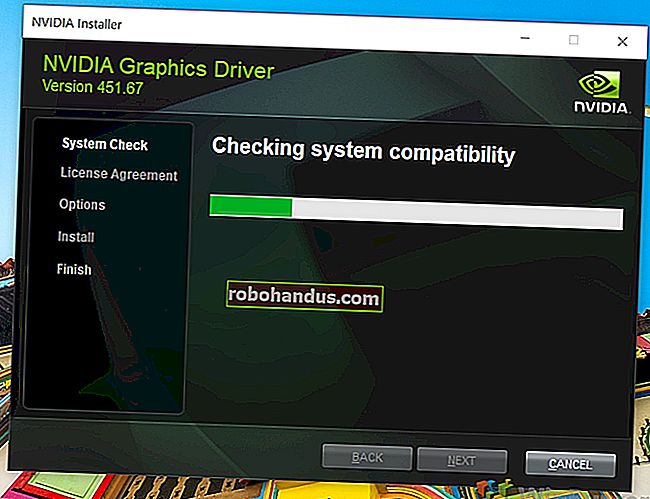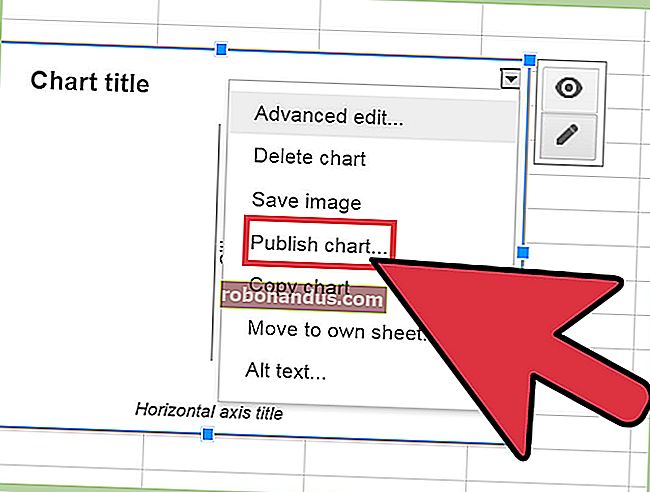ChromebookにWindowsをインストールする方法

ChromebookはWindowsを公式にサポートしていません。通常、Windowsをインストールすることもできません。Chromebookには、ChromeOS用に設計された特別なタイプのBIOSが付属しています。ただし、手を汚したい場合は、多くのChromebookモデルにWindowsをインストールする方法があります。
このプロセスについて知っておくべきこと
もう一度言いますが、これは公式にはサポートされていません。これを行うには、Chromebookの代替BIOSをインストールする必要があります(技術的には、従来のBIOSの最新の代替であるUEFIファームウェアです)。これにより、Windowsを起動してインストールできるようになります。交換用BIOSは、サポートされているChromebookモデルにのみインストールできるため、Chromebookのすべてのモデルにインストールできるわけではありません。
追加のハードウェアも必要になります。Chromebookの組み込みのキーボードとマウスはインストーラーで機能しないため、WindowsをインストールするにはUSBキーボードとマウスが必要です。また、ChromebookのUSBインストールメディアを作成するには、Windowsを実行しているPCが必要です。
Windowsをインストールした後でも、森の外に出ることはありません。Windowsには、多くのChromebookに組み込まれているタッチパッドなどのさまざまなハードウェア用のハードウェアドライバーが付属していません(Chromebookメーカーはこれらのコンポーネント用のWindowsドライバーを作成する必要がないため、これは理にかなっています)。運が良ければ、これらのコンポーネントのWindowsサポートを提供するために一緒にハッキングされたサードパーティのドライバーを見つけることができます。
これにより、明らかにChromebookも消去されるため、重要なものが何も保存されていないことを確認してください。(Chrome OSは通常データをGoogleと同期するため、そうすべきではありません。)
このプロセス中にChromebookがフリーズしたり動かなくなったりした場合は、電源ボタンを押して10秒ほど押し続けるとChromebookを強制的にシャットダウンできることに注意してください。
これはChromebookで機能しますか?
モデルがサポートされていることがわかっている場合にのみ、ChromebookにWindowsをインストールしてみてください。モデルごとに手順が少し異なるため、Chromebookの特定のモデルの手順にも従う必要があります。
ここにいくつかの役立つリソースがあります:
- Windows on Chromebooksハードウェアサポートリスト:このウェブサイトには、WindowsをインストールできるChromebookモデルがリストされており、組み込みのハードウェアコンポーネントが後で機能するかどうかについての情報が含まれています。
- Windows for Chromebooksインストールヘルパー:このウェブサイトでは、Chromebookのモデルを選択し、Windowsのインストール手順を入手できます。また、Chromebookの特定のモデルでハードウェアを有効にするドライバーへのリンクも含まれています。
- Chrultrabook Subreddit:ChromebookへのWindowsのインストールを専門とするコミュニティ。Chromebookまたは特定のハードウェアコンポーネントでWindowsをサポートできるかどうかについての詳細を知りたい場合は、ここを検索することをお勧めします。
ChromebookでWindowsをサポートできるようになったら、おめでとうございます。Coolstar Installation Helperサイトにあるようなインストールガイドに従って、特定のハードウェアモデルに合わせて適切にセットアップすることをお勧めします。ただし、そのWebサイトの説明はより詳細である可能性があるため、このガイドには他の場所にはない情報が含まれている可能性があります。
Acer C910 Chromebook、コードネームYUNAにWindowsをインストールするプロセスを順を追って説明します。プロセスはChromebookの他のモデルでも同様ですが、マザーボード上の書き込み保護ネジの位置など、いくつかの点が異なります。
ステップ1:書き込み保護ネジを取り外します
Chromebookには、BIOSの変更を防ぐ特別なハードウェア機能があります。ほとんどのChromebookのBIOSを交換できるように書き込み保護機能を無効にするには、Chromebookを開き、マザーボード上の書き込み保護ネジを見つけて、取り外す必要があります。一部のChromebookでは、代わりに書き込み保護スイッチが見つかる場合があります。
まず、Chromebookの電源を切ります。単にスリープ状態にするのではなく、完全にシャットダウンします。Chromebookを裏返し、底面のネジを緩めてマザーボードにアクセスします。Chromebookでは、プラスチックパネルを取り外す前に、18本のネジを緩める必要がありました。それらをなくさないように注意してください!(磁気部品トレーは素晴らしいものです。)

書き込み保護ネジ(またはChromebookのインストールガイドで指定されている内容によっては書き込み保護スイッチ)を見つけます。Chromebookのモデル名と番号もウェブで検索すると、ネジの特定の場所に関する詳細なドキュメントが見つかります。 「書き込み保護ネジ」として。Acer Chromebook C910の場合、このスーパーユーザーのディスカッションでネジの位置を確認しました。

他にもいくつかの景品がありました。書き込み保護ネジは、マザーボード上の他のネジとは明らかに異なって見えるはずです。この特定のネジはChromebookでは濃い灰色で表示されますが、マザーボード上の他のネジは明るい銀色で表示されます。ネジの下に明るい銀色が見えますが、マザーボード上の他のネジの下には青銅色があります。

ネジを外し、下部をChromebookに再度取り付けます。これで、ChromebookのBIOSに書き込んで変更することができます。後でBIOSを再び保護するために、書き込みを行う場合に備えてネジを保管してください。
ステップ2:開発者モードを有効にする
関連:Chromebookで開発者モードを有効にする方法
Chromebookのソフトウェアを変更できるように、開発者モードを有効にする必要があります。最新のChromebookでこれを行うには、Chromebookの電源がオフのときにEsc + Refresh + Powerを押します。(「更新」ボタンは、通常のキーボードの「F3」キーがある場所にあります。)
Chromebookが起動し、「ChromeOSが見つからないか破損しています」というメッセージが表示されます。

Ctrl + Dを押してから、Enterキーを押して「OS検証をオフ」にし、開発者モードを有効にします。
Chromebookはすべての個人データファイルを消去し、これを行うとデフォルト設定にリセットされます。もう一度Googleアカウントでログインする必要があります。ただし、重要なデータはすべて、Chromebook自体に保存するのではなく、オンラインサービスと同期する必要があります。

Chrome OSを起動すると、「OS検証がオフです」というメッセージが表示されます。起動するたびにこの画面をバイパスするには、Ctrl + Dを押す必要があります。心配しないでください。新しいBIOSをフラッシュすると、このメッセージは消え、完了時にChromebookがWindowsで直接起動します。

ステップ3:新しいBIOSをフラッシュする
ChromeOS内から、Chromebookの新しいBIOSをフラッシュできるようになりました。Ctrl + Alt + Tを押して、ターミナルウィンドウを開きます。
ターミナルに「shell」と入力し、「Enter」を押して、より強力なLinuxシェル環境にアクセスします。

以下のコマンドをターミナルウィンドウにコピーして貼り付け、[Enter]キーを押して、ChromebookのBIOSを置き換えるスクリプトをダウンロードして実行します。
cd〜; curl -L -O //mrchromebox.tech/firmware-util.sh; sudobashファームウェア-util.sh
このコマンドは、ホームディレクトリに移動し、// mrchromebox.tech/firmware-util.shスクリプトファイルをダウンロードして、root権限で実行します。
このスクリプトの動作に関する詳細なドキュメントが必要な場合は、開発者のWebサイトを参照してください。

スクリプトは、プロセスを順を追って説明する便利なインターフェイスを提供します。「3」と入力して「Enter」を押し、リストから「Custom coreboot Firmware(FullROM)」オプションを選択します。

「y」と入力してファームウェアをフラッシュし、「U」と入力してUEFIファームウェアをインストールすることに同意します。Windowsを実行する場合は、「レガシー」オプションを選択しないでください。

スクリプトは、Chromebookのストックファームウェアのバックアップコピーを作成し、それをUSBドライブに配置することを提案します。必ずこのバックアップコピーを作成し、安全な場所に保管してください。これにより、将来的にChromebookの元のBIOSを簡単に復元できるようになります。
USBドライブにBIOSバックアップを残す必要はありません。USBドライブからコピーして、プロセスが完了した後、安全な場所に保存できる.romファイルを取得します。

バックアッププロセスが完了すると、スクリプトは交換用のCorebootファームウェアをダウンロードし、Chromebookにフラッシュします。終了したらChromebookの電源を切ります。

この時点で、必要に応じて書き込み保護ネジを再度取り付けることができます。
ステップ4:Windowsインストールドライブを作成する
関連:Windows 10、8.1、および7ISOを合法的にダウンロードする場所
これでWindowsをChromebookにインストールできますが、最初にWindowsインストールメディアを作成する必要があります。ただし、Microsoftの公式の方法を使用してそれを行うことはできません。代わりに、ISOをダウンロードし、Rufusと呼ばれるツールを使用してUSBドライブに書き込む必要があります。プロセスのこの部分は、WindowsPCで実行する必要があります。
MicrosoftからWindows10ISOをダウンロードします。「今すぐツールをダウンロード」をクリックし、「別のPC用のインストールメディアを作成する」を選択して、ISOファイルをダウンロードするように指示します。Windows 8.1および7は、Chromebookとそのドライバーで動作する場合と動作しない場合があります。

また、WindowsインストーラーのUSBドライブを作成するために使用するRufusユーティリティをダウンロードして実行する必要があります。
USBドライブをPCに接続します。このUSBドライブをWindowsインストーラーに使用すると、その上のファイルはすべて消去されます。(したがって、続行する前に、重要なものを必ずコピーしてください!)
Rufusを起動し、USBドライブを選択して、「UEFIのGPTパーティションスキーム」と「NTFS」を選択します。「を使用して起動可能なディスクを作成する」の右側にあるボタンをクリックし、ダウンロードしたWindows 10ISOイメージを選択します。
続行する前に、Rufusが実際に「UEFIのGPTパーティションスキーム」と言っていることを再確認してください。ISOファイルを選択すると、自動的にデフォルト設定に変更される場合があります。すべての設定が正しいことを再確認したら、[スタート]ボタンをクリックしてWindowsインストーラーのUSBドライブを作成します。

ステップ5:Windowsをインストールする
これで、ChromebookにWindowsをインストールする準備が整いました。USBドライブをChromebookに接続し、Chromebookの電源を入れます。USBドライブから自動的に起動し、Windowsインストーラーが表示されます。USBドライブから自動的に起動しない場合は、画面に「起動オプションの選択」が表示されたら、任意のキーを押してください。次に、「ブートマネージャー」を選択してUSBデバイスを選択できます。

USBマウス、USBキーボード、またはその両方をChromebookに接続します。Windowsのインストール時にこれらを使用する必要があります。USBキーボードまたはUSBマウスだけで問題を解決できますが、Windowsインストーラーと対話するには、少なくとも1つが必要です。
USBキーボードでは、Tabキー、矢印キー、およびEnterキーを使用してインターフェイスをナビゲートできます。マウスを使用して、画面キーボードを引き上げ、それを使用して入力できます。

関連:Windows10をインストールして使用するためにプロダクトキーは必要ありません
Chrome OSの代わりにChromebookにWindowsをインストールして、通常どおりWindowsのインストールプロセスを実行します。内蔵ドライブを好きなように分割してください。すべての内部パーティションを削除し、割り当てられたスペースを使用して自身をインストールするようにWindowsに指示しました。
Windows 10をインストールして使用するためにプロダクトキーは必要ないことに注意してください。後でWindows10内からいつでもプロダクトキーを追加したり、マイクロソフトからプロダクトキーを購入したりできます。
ChromeOSについて心配する必要はありません。WindowsをChromeOSに置き換えたい場合は、Chromeを実行している任意のコンピュータでChrome OSリカバリドライブを簡単に作成し、それを使用して元のChromeOSオペレーティングシステムを復元できます。

Windowsインストーラは途中で再起動します。USBドライブを取り外す場合は、必ず取り外してください。そうしないと、インストーラーの最初に戻って再起動します。インストーラ画面の開始が再び表示された場合は、USBドライブを取り外し、Chromebookがシャットダウンするまで電源ボタンを長押ししてから、電源ボタンを押して再起動します。Chromebookの内蔵ドライブからWindowsを起動し、セットアッププロセスを完了する必要があります
ステップ6:ハードウェアにサードパーティのドライバーをインストールする
これでWindowsがインストールされ、電源を入れるとChromebookがWindowsで起動するはずです。ほぼ終わりです!ハードウェアを可能な限り機能させるには、サードパーティのドライバをインストールする必要があります。この手順では、USBキーボードとマウスが引き続き必要です。

これらはサードパーティのドライバーであるため、適切に署名されておらず、Windowsは通常それらのインストールを許可しません。それらをインストールするには、「テスト署名」を有効にする必要があります。これは、ドライバーテスト用に設計された設定です。
これを行うには、管理者としてコマンドプロンプトを開きます。[スタート]ボタンを右クリックするか、Windows + Xを押して、[コマンドプロンプト(管理者)]を選択します。次のコマンドを実行します。
bcdedit -set testsigning on
その後、Chromebookを再起動します。

これで、ChromebookインストールガイドがChromebookのモデルに推奨するサードパーティのドライバをインストールできます。たとえば、Acer C910 Chromebookには、Chromebookのチップセット、Intel HDグラフィックス、高速ストレージテクノロジー、キーボード、トラックパッド、RealtekHDオーディオ用のドライバーをインストールする必要がありました。
ドライバをインストールすると、Windowsにセキュリティ警告が表示されます。これは、これらが非公式のサードパーティドライバーであり、製造元によって作成されておらず、Microsoftによって署名されていないためです。とにかくドライバをインストールすることに同意します。メーカー提供のドライバーのみを使用したい場合は、そもそもこれを行う必要はありません。
その後、このモデルのChromebookではすべてが正常に機能しているように見えました。USBキーボードとマウスを取り外して、Chromebookを通常どおり使用することができました。Chromebookのキーボードの「検索」ボタンはWindowsキーにもなります。

そして、あなたはそれを持っています! Chromebookは、非常に安価で、(うまくいけば)完全に機能するWindowsコンピュータになりました。何かが壊れた場合は、coolstar.orgに戻って、新しいドライバーをインストールする必要があるかどうか、またはWindowsUpdateで壊れたものを修正する必要があるかどうかを確認してください。楽しい!