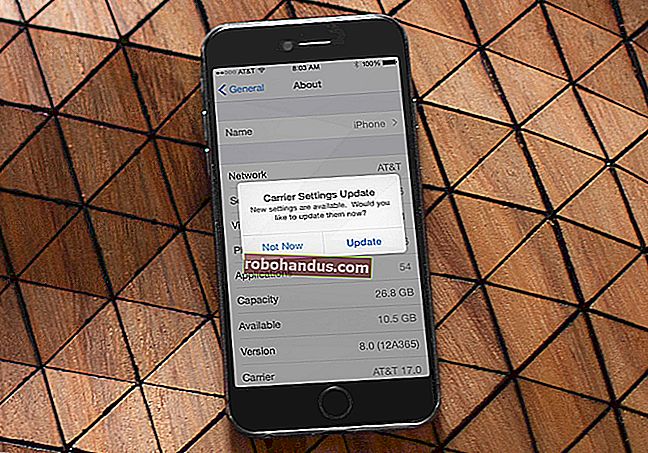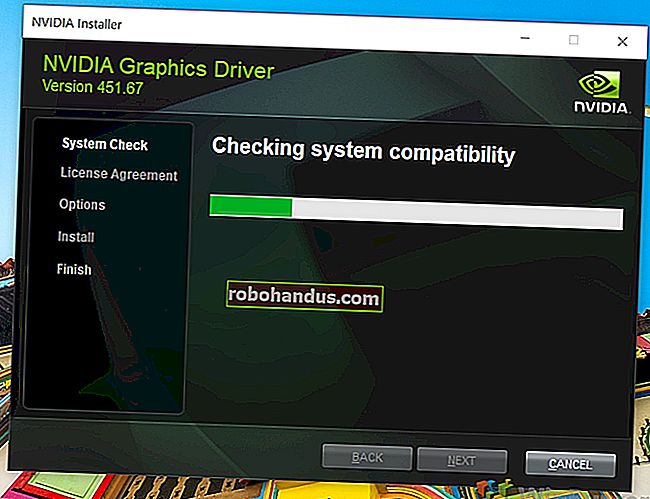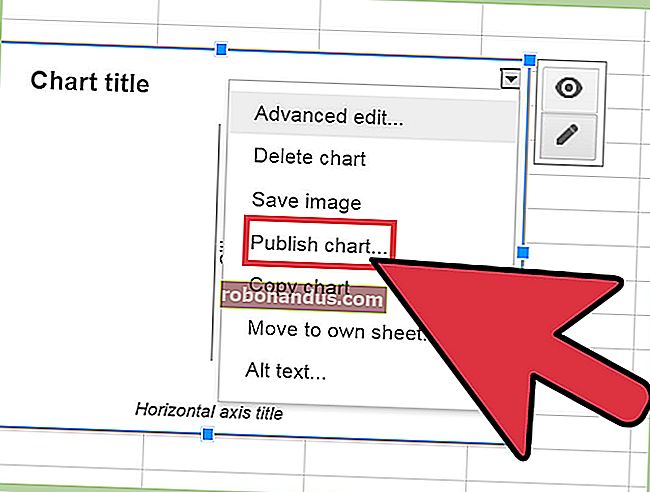テキストを読み上げるようにAndroidを設定する方法

特に運転している場合は、Androidフォンでテキストメッセージを読むことが常に便利であるとは限りません。法律に問題を起こすリスクを冒すのではなく、テキストを読み上げるAndroidの組み込み機能を使用できます。
これらの機能は、視力の弱い人や画面時間を短縮したい人にも役立ちます。あなたにあなたのテキストを読むサードパーティのアプリもあります。
すべてのオプションと、設定方法を見てみましょう。
お使いの携帯電話にGoogleアシスタントをインストールする方法
Googleアシスタントは最新のAndroidスマートフォンのほとんどに組み込まれており、テキストメッセージを読み上げるように設定できます。
スマートフォンにGoogleアシスタントがない場合は、インストールできます。アプリはGoogleアカウントにリンクされています。インストール後は、最新の天気予報の検索やスマートデバイスの制御から、メッセージの読み取りや返信まで、あらゆる用途にご利用いただけます。
関連:GoogleアシスタントがAndroidスマートフォンでできる最善のこと
Googleアシスタントをインストールした後、アクティブ化する方法はいくつかあります。「OK、Google」または「Hey、Google」と言うだけで開始できます。または、Googleアプリ(デバイスにプリインストールされている場合)またはGoogleアシスタントをタップしてから、マイクアイコンをタップします。

一部のデバイスでは、ホームボタンを数秒間押し続けてアシスタントにアクセスすることもできます。
Googleアシスタントがコマンドを「聞き取れない」場合は、音声モデルのトレーニングまたは再トレーニングが必要になる場合があります。
テキスト通知を読むようにGoogleアシスタントを設定する
Googleアシスタントで指示の準備ができたら、「テキストメッセージを読んでください」と言います。
初めてこれを行うと、アプリは通知に権限を付与するように要求する場合があります。「OK」をタップして同意します。

表示される[通知アクセス]メニューで、[Google]の横にあるトグルをタップします。

表示されるウィンドウで[許可]をタップして、Googleアクセスを許可します。

Googleアシスタントに戻るか、もう一度「OK / Hey、Google」と言ってから、「テキストメッセージを読む」の手順を繰り返します。
Googleアシスタントは最初から起動し、テキストメッセージの通知と、WhatsAppなどの他のソースからのメッセージに関する通知を読み上げます。
送信者に通知し、メッセージを読んでから、返信するかどうかを尋ねます。

もしそうなら、「はい」と言ってから、あなたの応答を指示してください。Googleアシスタントは、文字起こし後に自動的に応答を送信します。
Googleアシスタントに以前のテキストメッセージを読んでもらう
残念ながら、Googleアシスタントは以前に受信したテキストメッセージを読み取ることができません。過去にこれを行っていましたが、この機能が削除されたか、機能しなくなったようです。
Googleの消費者フォーラムでは、かなりの数の人が、この機能が機能しなくなったか、Googleアシスタントアプリがクラッシュしたと報告しています。私たちのテストでは、Android 9Pieを実行するSamsungGalaxy S9と、古いAndroid 7Nougatデバイスで問題が確認されました。
ただし、お使いのデバイスで試してみてください。この機能を有効にするには、「OK / Hey、Google」と言ってから、「最新のメッセージを読んでください」と言います。

アシスタントが「新しいメッセージはありません」と言った場合、またはGoogleアシスタントがクラッシュした場合、この機能はお使いのデバイスでは機能しません。この場合、別のアプリを使用する必要があります。
この機能が機能している場合、Googleアシスタントは古いテキストメッセージを1つずつ読み上げます。
テキスト読み上げを有効にする方法
Googleアシスタントは便利ですが、Androidには、テキストを読み上げるために使用できる他の組み込み機能があります。そのような機能の1つは、テキスト読み上げです。ただし、この機能では手を使用する必要があるため、運転などの状況には適していません。
しかし、視力の弱い人は、テキスト読み上げが役立つと思うかもしれません。効果的に機能させるには、GoogleのAndroid AccessibilitySuiteにある「SelecttoSpeak」という追加のモジュールを使用する必要があります。
GooglePlayストアからAndroidAccessibility Suiteをダウンロードしてインストールしたら、デバイスの[設定]領域に移動します。アプリドロワーにあります。通知シェードを下にスクロールして、歯車のアイコンをタップすることもできます。

ここから、使用しているデバイスと実行しているAndroidのバージョンによってプロセスが異なる場合があります。Android 9Pieを実行しているSamsungデバイスで次の手順を完了しました。
「設定」エリアで、「ユーザー補助」をタップします。

「インストール済みサービス」をタップします。「選択して話す」メニューは、一部の設定メニューのオプションのリストに含まれている場合があります。その場合は、それをタップして次の手順をスキップします。

ここに、利用可能なAndroidアクセシビリティオプションのリストが表示されます。「選択して話す」をタップします。

「選択して話す」をオンに切り替えて有効にし、「OK」をタップして確認します。

有効にすると、下部のメニューバーに人型のアイコンが表示されます。
これをタップすると、「SelecttoSpeak」再生オプションが表示されます。テキスト読み上げの文字起こしに読み上げたいテキストを画面上でタップします。選択したテキストが青色に変わり、読み上げられます。

Googleアシスタントほど洗練された音にはなりませんが、テキストを読み上げたい場合、特に視力が弱い場合は、これは良い選択肢です。
また、メールクライアント、ウェブブラウザ、WhatsAppなどのメッセージングアプリなどの他のアプリでも機能します。
サードパーティのアプリ
Google Playストアには、同様の機能を提供するサードパーティのアプリがあります。たとえば、ReadItToMeは、デフォルトのSMSアプリや他のメッセージングアプリからの通知を含む、受信メッセージ通知を読み取ります。
もう1つのオプションはOutLoudです。このアプリでは、Bluetoothスピーカーに接続したり、ヘッドホンを挿入したりする場合など、特定の状況で機能を自動的に有効または無効にする個別のプロファイルを設定できます。
ただし、現時点では、Googleアシスタントの方法(バグが多い)に依存せずに以前のメッセージを読み戻すサードパーティアプリはありません。それが問題になる場合は、上記で説明した「選択して話す」オプションを使用できます。