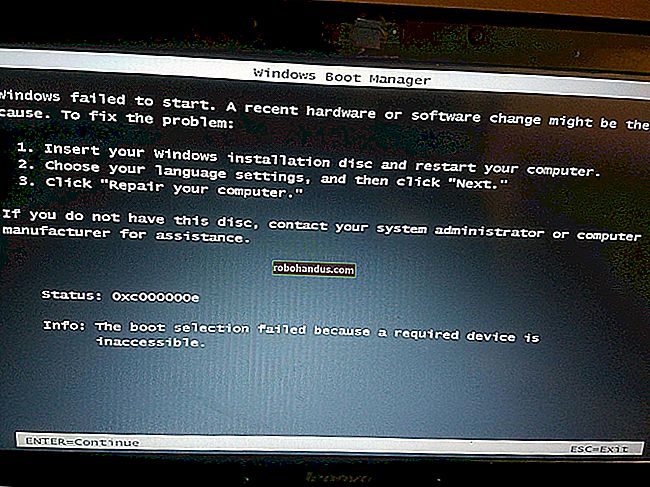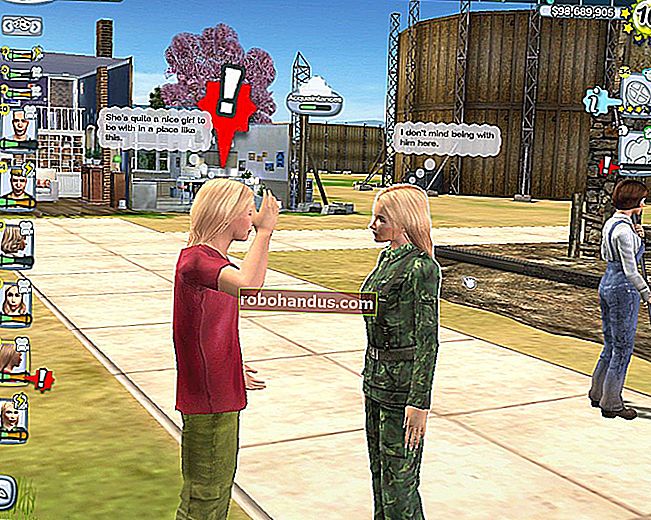新しいCPUまたはマザーボード(またはその両方)をアップグレードしてインストールする方法

したがって、新しいプロセッサが必要です。悪いニュースは、それに合わせて新しいマザーボード(そしておそらくRAM)がおそらく必要になるということです。さらに悪いニュースは、そのすべてのハードウェアを交換するのは本当に苦痛だということです。
ただし、いずれかの部品を交換する前に、交換する正しいハードウェアを選択する必要があります。マザーボードまたはCPUが誤動作しているだけの場合は、同じモデルをインストールするだけで直接交換できます。ただし、アップグレードを検討している場合は、最初に少し調査する必要があります。
新しいプロセッサとマザーボードのコンボを選ぶ
より強力なプロセッサが必要な場合は、それをサポートする適切なマザーボードがあることを確認する必要があります。また、マザーボードはデスクトップ内の他のほとんどすべてのハードウェアに接続するため、それは小さな問題ではありません。すべてのハードウェアの互換性を確認するには、リストを確認してください。不一致が見られる場合は、それらの部品も交換する必要がある場合があります。
どのプロセッサーが必要ですか?
これは複雑な質問であり、おそらくこのガイドで説明できる以上のものです。一般に、プロセッサが高速で処理コアが多いほど、パフォーマンスが向上し、価格が高くなります。ただし、CPU設計は複雑であるため、それほど簡単ではありません。同じ速度でクロックされているがアーキテクチャが異なるプロセッサでは、パフォーマンスが大幅に異なる可能性があります。

余裕があれば、最新世代のCPUを選択することをお勧めします。CPUは、年に1回よりわずかに少ないサイクルで更新される傾向があります。Intel側では、Corei5プロセッサーはコストとパフォーマンスのバランスが取れています。たとえば、最も要求の厳しいPCゲームには十分すぎるほどです。Core i7およびi9は、パフォーマンス愛好家やワークステーションマシン向けのハイエンドであり、Core i3、Pentium、およびCeleronチップは予算編成向けです。

AMD側では、新しいRyzenシリーズは驚くべき範囲のパフォーマンスと価格を提供します。Ryzen3およびRyzen5ファミリは、中途半端な選択肢として適しています。そのうちのいくつかは、個別のグラフィックカードなしでミッドレンジゲーム機能用の統合Radeonグラフィックを提供します。Ryzen7と一流のRyzenThreadripperシリーズは、パフォーマンス中毒者向けです。
どのソケットが必要ですか?
「ソケット」は、CPUを所定の位置に保持し、PC内の他の電子コンポーネントと接続するマザーボードの一部です。各ソケット世代は、数十の異なるモデルのCPUをサポートします。それらは通常、メーカーによってアップグレードされるまで数年続きます。したがって、コンピュータが数年しか経っていない場合は、同じソケットを使用するより強力なCPUにアップグレードできる可能性があります。もちろん、マザーボードの仕様を確認する必要があります。適切なソケットがあるからといって、そのソケットに収まるすべてのCPUがサポートされているわけではありません。
古いPCを使用していて、パフォーマンスを大幅に向上させたい場合は、CPUとマザーボードの両方、そしておそらくRAMもアップグレードすることを検討しています。

CPUソケットの最初の互換性チェックはブランドです。CPUのほぼ全消費者市場を提供している2つの会社は、AMDとIntelです。Intelは明確なマーケットリーダーですが、AMDはわずかに低い価格レベルで同様のパフォーマンスを提供する傾向があります。
過去数年間のインテルのコンシューマーソケットには、次のものが含まれます。
- LGA-1155:2011年から2012年までIntelプロセッサをサポート
- LGA-1150:2013年から2015年までIntelプロセッサをサポート
- LGA-1151:2016年から執筆時点までのIntelプロセッサをサポートします。
- LGA-2066:新しいXシリーズプロセッサをサポートします。ハイエンドマザーボードでのみ使用できます
AMDの最近のソケットラインは次のとおりです。
- AM3:2009年から2011年までAMDプロセッサをサポートします。
- AM3 +:2011年から2016年までAMDプロセッサをサポートします。一部の古いAM3マザーボードは、BIOSアップデートでAM3 +サポートにアップグレードできます。
- AM4:2016年から執筆時点までのAMDプロセッサをサポートします。
- FMI:2011年からAMDAPUプロセッサをサポートします。
- FM2:2012年から2013年までAMDAPUプロセッサをサポートします。
- FM2 +:2015年から2015年までAMDAPUプロセッサをサポートします。
- TR4:2017年から執筆時点までのAMDのハイエンドThreadripperチップをサポートします。
マザーボードのサイズはどのくらいにする必要がありますか?
マザーボードのサイズは、主にケースによって異なります。標準のATXミッドタワーケースを使用する場合は、フルサイズのATXマザーボードが必要になります。Micro-ATXやMini-ITXなどのコンパクトなケースを使用する場合は、対応するMicro-ATXまたはMini-ITXマザーボードが必要になります。簡単ですよね?
ケースのサイズに関係なく、おそらくその寸法とニーズに合ったマザーボードを見つけることができます。たとえば、ハイエンドのグラフィックカードと大量のRAMをサポートするMini-ITXマザーボードはたくさんあります。あなたは本当にここであなたの予算によってのみ制限されています。

ケースが大きいマザーボードに収まる場合は、小さいマザーボードを選択する理由はありません。小さい設計は同じ機能でより高価になる傾向があるためです。ただし、新しいケースに移動する場合や、将来、よりコンパクトなビルドを計画している場合など、何らかの理由で必要な小さいケースが見つかった場合は、カバーされます。最近のケースには、最大サイズよりも小さいマザーボード用の取り付けスポットがたくさんあります。
どのRAMが必要ですか?
マザーボードのRAMサポートは、受け入れるように設計されているCPUとソケットによって異なります。マザーボードは互いに物理的に互換性がないため、1世代のデスクトップRAMしかサポートできません。ほとんどの新しいマザーボードはDDR4をサポートしますが、ここ数年のうちのいくつかは、より古くて安価なDDR3を採用しています。

マザーボードには、最大のRAM容量と速度もあります。したがって、マザーボードを交換していて、現在のRAMを維持したい場合は、使用しているRAMの種類と容量の両方と互換性があることを確認してください。また、最大RAM容量は、すべてのDIMMスロットがいっぱいになることを前提としていることにも注意してください。したがって、4つのスロットと最大容量32GBのフルサイズのマザーボードはスロットあたり8GBのRAMを受け入れることができますが、スロットが2つだけで最大容量が同じ小さいマザーボードでは、各スロットに16GBのRAMが必要です。もちろん、RAM容量を減らしてお金を節約することもできます(そして、思ったほど多くは必要ないかもしれません)。
ほとんどすべてのデスクトップPCは、デスクトップサイズのRAMモジュールを使用します。Mini-ITX規格の小型マザーボードモデルのいくつかは、代わりに小型のラップトップRAMモジュールを使用します。
どの拡張スロットとポートが必要ですか?
ゲーマーの場合、フルサイズで最速のx16容量のPCI-Expressスロットが少なくとも1つ必要になります。これはグラフィックカード用です。最近ではマルチGPUのセットアップはめったにありませんが、明らかに複数のカードがある場合は、それらをサポートするために複数のPCI-Eスロットが必要になります。さまざまなマルチカードシステム(SLIおよびCrossfire)も、マザーボードメーカーからの標準に対する特定のサポートを必要とします。

他の拡張スロットは、Wi-Fiカード、サウンドカード、追加のUSBスロットなどのより一般的なアプリケーションに使用できます。必要なものは、現在のシステムが使用しているものと必要なものによって異なります。最低限自分自身をカバーするために、現在のシステムにインストールされているハードウェアが新しいマザーボードに搭載できる場所があることを確認してください。
そうは言っても、検討している新しいマザーボードに組み込まれているものを見てください。古いPCに個別のサウンドカードとWi-Fiカードがあり、新しいマザーボードにこれらの機能が組み込まれている場合は、追加のスロットは必要ない場合があります。
PCI-Expressカードと標準PCIカードにはさまざまなサイズと速度があり、必ずしも互いに対応しているとは限りません。この記事を読んで、違いを見つけて何が必要かを理解する方法を学びましょう。
新しいM.2規格では、従来のハードドライブやSSDを接続しなくても、高密度で高速のソリッドステートストレージドライブをマザーボードに直接取り付けることができます。現在M.2ドライブを使用していない場合、新しいマザーボードでその機能は必ずしも必要ではありませんが、アップグレードを計画している場合は便利です。
他のマザーボードハードウェアは、現在使用しているコンポーネントまたは必要なコンポーネントのいずれかに依存します。すべてのストレージとディスクドライブに十分なSATAスロットがあることを確認する必要があります。通常、ほとんどのマザーボードにあります。ディスクリートグラフィックスカードを使用していない場合は、メインマザーボードの入力/出力プレートにモニターと互換性のあるビデオポートが必要です。すべてのアクセサリに十分なUSBポート、Wi-Fiを使用しない場合はイーサネットポートなどが必要になります。ここで常識を使用してください、そうすればあなたはカバーされます。
私の電源はどうですか?

良い質問。アップグレードするプロセッサが現在のシステムで使用しているよりもはるかに多くの電力を必要とする場合は、それもアップグレードする必要があるかもしれません。
ここで考慮すべき変数がさらに2つあります。メインマザーボードの電源ケーブルとCPUの電源ケーブルです。マザーボードの電源ケーブルには、20ピンと24ピンの種類があります。最近のほとんどの電源装置には、20ピンコネクタで終端するケーブルがありますが、24ピンスロットに対応するために追加の4ピンコネクタを備えています。
CPU電源ケーブルもマザーボードに接続しますが、CPUソケットの近くにあります。CPUの設計とその電力要件に応じて、これらは4ピンと8ピンの設計で提供されます。一部の高性能ソケットには、合計12本の8ピンケーブルと4ピンケーブルが別々に必要です。電源装置の仕様をチェックして、サポートされているものを確認してください。
CPUのみを交換する方法
システムで交換したい同一のCPUがある場合、または現在のマシンのソケットや他のハードウェアと互換性のあるCPUがある場合、それを取り出すのはそれほど面倒ではありません。以下の手順に従ってください。
作業には、できればカーペットなしで、プラスドライバーと清潔で乾燥した場所が必要です。あなたの家が特に静電気を起こしやすい場合は、帯電防止ブレスレットを使用することをお勧めします。ゆるいネジを入れるのにもカップやボウルが便利です。現在のシステムのCPUクーラーを再利用することも、新しいものと交換することもできますが、新しいCPUのパッケージにサーマルペーストが含まれていない場合は、それも入手する必要があります。サーマルペーストは、CPUからCPUクーラーに熱を伝導するのに役立ちます。これは必要不可欠です。
まず、PCからすべての電源ケーブルとデータケーブルを抜き、ワークスペースに移動します。左側のアクセスパネルを固定しているネジをケースから取り外します。これらはマシンの背面にあり、端にネジで固定されています。次に、アクセスパネルをスライドさせて外し、脇に置きます。(ケースが小さいか珍しいデザインの場合、正確な手順についてはマニュアルを参照してください。)

マザーボードを上に向けて、PCを横向きに置きます。さまざまなポートと接続をすべて備えたマザーボードを見下ろすことができるはずです。CPUクーラーは、大きな金属片(ヒートシンク)と1つまたは複数のファンが取り付けられた大きなガジェットです。

CPUにアクセスする前に、クーラーを取り外す必要があります。インテルのストッククーラーの場合、これは比較的簡単です。四隅すべてでつまみネジを回してから持ち上げるだけです。アフターマーケットクーラーを使用している場合、このプロセスは複雑になる可能性があり、アダプターといくつかの緊密な作業が必要になります。
明らかでない場合は、クーラーのマニュアルを参照してください。より複雑な水冷システムでも、高度な技術が必要になる場合があります。また、インターネット上で、使用しているクーラーを取り外したり取り付けたりする人々のビデオを見つけることもできます。少し調べてみる価値はあります。

クーラーを持ち上げる前に、ファンに接続されている電源ケーブルを確認してください。おそらく、CPUソケットの近くにある4ピンの電源アダプタに接続されています。そっと引き出して、クーラー全体を取り外します。


これで、コンピューターのCPUを見下ろしています。その上にあるゼラチン状のものは、熱をクーラーに効率的に伝達できるようにするサーマルペーストです。少し面倒でも心配いりません。
次に、保持プレートをCPUから持ち上げます。これを行う方法はソケットごとに異なりますが、通常、それを押さえるレバーや、セキュリティを強化するためのネジがあります。Intel LGA-1151ソケットで、レバーを放してプレートを持ち上げます。

この時点で、CPUを保持しているのは重力だけです。指で慎重につかんで持ち上げます。それを脇に置きます。それが壊れていて、あなたがそれのために残っている使用がないならば、あなたはそれを赤ん坊にする必要はありません。ただし、将来使用する場合は、サーマルペーストをQティップとイソプロピルアルコールで拭き取り、静電気防止バッグに入れてください。再度使用する場合は、取り外したヒートシンクの下部についても同じことを行う必要があります。

次に、マザーボードのCPUソケットを見てみましょう。ソケット自体の電気接点ピンの近くのソケットにサーマルペーストが残っている場合は、乾いた布またはQティップで慎重に清掃してください。新しいCPUを取り付けるときに、CPUとそれらの接点ピンの間にペーストが入らないようにしようとしています。
(この時点でより大きなCPUクーラーにアップグレードする場合は、停止します。マザーボードの反対側にバックプレートを取り付ける必要がある場合があります。不明な場合は、手順を参照してください。)

次に、新しいCPUをパッケージから取り出します。マザーボードの開いているCPUソケットに挿入します。最新のCPU設計のほとんどは、一方向にしか適合しません。CPUの下部にある接点とソケットをチェックして、正しく取り付けられていることを確認してください。圧力をかけなくても、簡単にスライドしたり、所定の位置に収まるはずです。

CPUを装着したら、プレートをその上に下げ、使用されている保持方法をソケットに取り付けます。強く押しすぎないでください。1ポンド(0.5 kg)を超える力で指を押し戻すと、CPUが正しく装着されていない可能性があります。引き出して、もう一度お試しください。

CPUに付属のクーラーの下部にサーマルペーストが事前に塗布されている場合は、取り付ける準備ができています。そうでない場合は、エンドウ豆サイズのサーマルペーストをペーストチューブからCPUの中央に押し込みます。あなたは多くを必要としません。クーラーを所定の位置にロックすると、均等に広がります。


次に、クーラーを再取り付けします。繰り返しますが、そうするための方法は、クーラーの設計に基づいて異なります。新しい、より大きなクーラーにアップグレードする場合は、前述のバッキングプレートに配置します。ストッククーラーと交換する場合は、ねじ込むだけです。いずれの場合も、マザーボードの4ピンファンプラグの1つに冷却ファンを接続することを忘れないでください。


CPUとクーラーを再インストールすると、PCケースを閉じる準備が整います。アクセスパネルを元に戻し、フレームの背面にねじ込みます。次に、通常の場所に戻し、電源を入れてテストします。
マザーボードとCPUの交換
これはより複雑な操作です。古いマザーボードと新しいマザーボードを取り出すには、PCを完全に分解するために、半分ほど進む必要があります。PCハードウェアに一般的に精通している場合は、このタスクのために数時間、おそらくもう少し長く取っておきます。あなたではない。
また、マザーボードを特に別のモデルに交換するには、通常、オペレーティングシステムを再インストールして復元する必要があることに注意してください。開始する前に、可能であればすべてのデータと設定をバックアップし、新しいオペレーティングシステムのインストールメディアを準備しておくことをお勧めします。本当に、これは単にコンピュータをアップグレードするよりも、新しいコンピュータを構築し、古い部品を再利用することを検討する必要があります。
上記と同じツールが必要になります。プラスドライバー、清潔な作業場所、おそらく帯電防止ブレスレット、ネジを固定するためのボウルまたはカップです。CPUクーラーの交換を試みる前に、サーマルペーストがあることを確認してください(または、新しいクーラーに事前に塗布されていることを確認してください)。
まず、PCからすべての電源ケーブルとデータケーブルを抜き、ワークスペースに移動します。左側のアクセスパネルを固定しているネジをケースから取り外します。これらはマシンの背面にあり、端にネジで固定されています。次に、アクセスパネルをスライドさせて外し、脇に置きます。(ケースが小さいか珍しいデザインの場合、正確な手順についてはマニュアルを参照してください。)

マザーボードを上に向けて、PCを横向きに置きます。さまざまなポートと接続をすべて備えたマザーボードを見下ろすことができるはずです。

ケースから取り出すには、マザーボードからほとんどすべてのプラグを抜く必要があります。ケースファンなど、物理的なアクセスをブロックしている他のコンポーネントがある場合は、それらも取り外す必要があります。便利なトリックは、携帯電話を手元に置いてたくさんの写真を撮ることです。取り外したケーブルとコンポーネントごとに1枚か2枚の写真を撮ります。混乱した場合は、後で参照できます。

グラフィックカードをお持ちの場合は、まずグラフィックカードから始めます。まず、GPUの上部または側面から電源レールを取り外します。次に、ケースの背面に固定しているネジを外します。

次に、マザーボードのPCI-Expressスロットにあるプラスチックのタブを探します。グラフィックカードから引き離して押し下げると、「スナップ」が聞こえるはずです。この時点で、グラフィックカードをそっと引き出して脇に置くことができます。お持ちのPCI-E拡張カードについて、このプロセスを繰り返します。

次に、CPUを冷却します。使用しているクーラーの種類によって、取り外し方法が異なります。IntelおよびAMDのストッククーラーは簡単に取り外すことができますが、より大きく、より手の込んだエアクーラーおよび液体クーラーでは、マザーボードの反対側にアクセスしてバッキングプレートを取り外す必要がある場合があります。CPUクーラーが十分に小さく、他のケーブルをブロックしない場合は、そのままにしておくことができる場合があります。


CPUクーラーを取り外したら、マザーボードのメイン電源ケーブルを抜きます。これは20または24ピンの長いものです。ゆるく吊るしておくことができます。CPUソケットの近くにある4ピンまたは8ピンの電源ケーブルについても同じようにします。

次に、ストレージとディスクドライブのプラグを抜きます。最近のマシンでは、これらはSATAケーブルです。それらを引き出して、ぶら下げたままにします。

次に、ケースの接続とファンに行きます。最近のほとんどの場合、これには、マザーボードの「USB」とマークされたポートに接続する1本以上のケーブル、「AUDIO」または「HD AUDIO」とマークされたケーブル、および入出力ポートに接続されたいくつかの小さなケーブルが含まれます。

これらは特に注意が必要です。位置をメモし、携帯電話が手元にある場合は写真を撮ります。マザーボードに直接接続されているケースファンもすべてプラグを抜く必要があります。通常、ファンは端の周りの4ピンプラグに入ります。
この時点でRAMをインストールしたままにしておくことができます。マザーボードを空けておくと、RAMを簡単に取り外すことができます。M.2ストレージドライブまたは拡張についても同様です。
削除プロセスの準備がほぼ整いました。大きなプリント回路基板を取り外すときに引っ掛かるコンポーネントやケーブルがないことを確認してください。一部の電源ケーブルまたはデータケーブルが邪魔になっている場合は、それらも抜く必要がある場合があります。

次に、マザーボードをケースの所定の位置に固定しているネジを見つけます。マザーボードのサイズとケースのデザインに応じて、4〜8個あります。特に暗いネジで照明があまりない場合は、見つけるのが難しい場合があります。それらがどこにあるか正確にわからない場合は、マザーボードのマニュアルを参照することをお勧めします。

固定ネジを外すと、マザーボードを両手でつかんで持ち上げてケースから外すことができます。I / Oプレート、マザーボードの背面にあるポートとプレート自体の間の小さな金属片から離れるように、少し右に引く必要があります。何かに引っかかった場合は、落ち着いて置き、障害物を取り除きます。マザーボードをケースから外したら、脇に置きます。

マザーボードを新しいモデルと交換する場合は、I / Oプレートをケースから引き出します。同一のマザーボードと交換する場合は、そのままにしておきます。

現在のCPUを再利用している場合は、この上記のセクションの手順に従って、ソケットからCPUを取り外してください。そうでない場合は、次の手順に進みます。
マザーボードからRAMDIMMを取り外します。これは簡単です。RAMのいずれかの側にあるタブを押し下げてから、スロットからタブを引き出します。M.2ストレージドライブを使用している場合は、ここで取り外します。保持ネジを取り外して、スロットから引き出します。

次に、新しいマザーボードに切り替えます。特大でバッキングプレートが必要なCPUクーラーを使用している場合は、簡単にアクセスできる状態で今すぐ取り付けてください。そうでない場合は、RAMを新しいマザーボードに取り付けます。取り外したばかりのDIMMか、新しいボードとの互換性のために購入したDIMMのいずれかです。M.2ドライブを使用している場合は、再インストールします。
次はCPUですので、新しいものをパッケージから取り出します。正確な手順はソケットごとに異なりますが、通常は解放する必要のあるテンションバーがあり、その時点でCPUを所定の位置に保持しているプレートを持ち上げることができます。

マザーボードの開いているCPUソケットに挿入します。最新のCPU設計のほとんどは、一方向にしか適合しません。CPUの下部にある接点とソケットをチェックして、正しく取り付けられていることを確認してください。余分な圧力をかけずにスライドまたは所定の位置に固定する必要があります。

プレートをCPUに降ろし、ソケットに使用されている保持方法を取り付けます。強く押しすぎないでください。1ポンド(0.5 kg)を超える力で指を押し戻すと、CPUが正しく装着されていない可能性があります。引き出して、もう一度お試しください。
ほとんどのストッククーラーのように、CPUクーラーがネジや電源レールに干渉しないほど小さい場合は、今すぐ取り付けることができ、ケース内に取り付ける際の煩わしさを回避できます。サーマルペーストがクーラーの底に事前に塗布されている場合は、それを下に置き、所定の位置にねじ込みます。そうでない場合は、エンドウ豆大の量のサーマルペーストをCPUの上部に置き、その上にクーラーを下げます。


設計と指示に従ってクーラーを取り付けます。CPUファンの電源ケーブルをマザーボードのCPU近くの開いている4ピンスロットに差し込みます。

これで、新しいマザーボードをケースに再インストールする準備が整いました。新しいモデルの場合は、新しいI / Oプレートをケースの背面に配置します。それは単純な圧力で入ります:ケースの空いているスロットに金属の長方形を突き刺すだけです。

マザーボードをライザー(固定ネジを受け入れる小さな金属片)に降ろします。I / Oプレートに合うように少し調整する必要があるかもしれません。ボードをライザーの所定の位置にセットするときに、ボードの下にケーブルが隠れていないことを確認してください。

次に、マザーボードの固定ネジを交換します。それらを所定の位置にねじ込み、マザーボードの回路基板の穴に通して、ライザーのねじ山に下ろします。それらはしっかりと固定されている必要がありますが、締めすぎないでください。締めすぎると、マザーボードにひびが入る可能性があります。
ここで、マザーボードを取り外すために実行したプロセスを逆に実行します。データケーブルと電源ケーブルを同じ場所に交換します。続行するときにそれらを確認してください。
- メインマザーボードの電源ケーブル(20または24ピン)
- CPU電源ケーブル(4または8ピン)
- ハードドライブ、SSD、およびディスクドライブ用のSATAケーブル
- USB、オーディオ、I / Oプレート用のケースケーブル
- マザーボードの4ピンプラグに接続されたケースファン

GPUがある場合は、GPUを交換します。逆のプロセスで取り付けます。最長のPCI-Expressスロットに戻し、押し下げ、プラスチックタブを持ち上げて所定の位置にロックします。ケースの背面に固定しているネジを元に戻し、電源から電源レールを差し込みます。今、あなたが持っている他の拡張カードについても同じことをしてください。

一部のマザーボードスロットへのアクセスをブロックするのに十分な大きさであるためにCPUクーラーをまだインストールしていない場合は、ここでインストールします。上記の外部インストールと同じ手順に従いますが、特定の設計に必要な調整を行います。
すべての接続が元の場所に戻ったら、接続を閉じる準備ができています。アクセスパネルをケースから元に戻し、保持ネジでケースの背面の所定の位置にねじ込みます。これで、PCを通常の位置に戻し、電源を入れることができます。電源が入らない場合は、どこかで手順を見逃しています。接続を再確認し、電源装置の背面にあるスイッチが「オン」の位置にあることを確認してください。

CPUのみを交換した場合は、システムに変更を加える必要はありません。マザーボードを同じモデルに交換した場合も同様ですが、SATAデータケーブルの位置を変更した場合は、BIOS / UEFIで起動順序を調整する必要がある場合があります。マザーボードを別のモデルに交換した場合は、この時点でオペレーティングシステムを再インストールする必要があります。
画像クレジット:Amazon、Amazon、Newegg、Cooler Master、