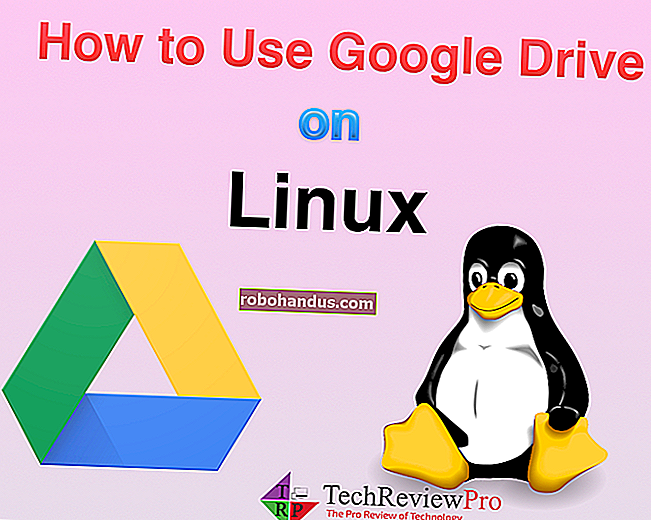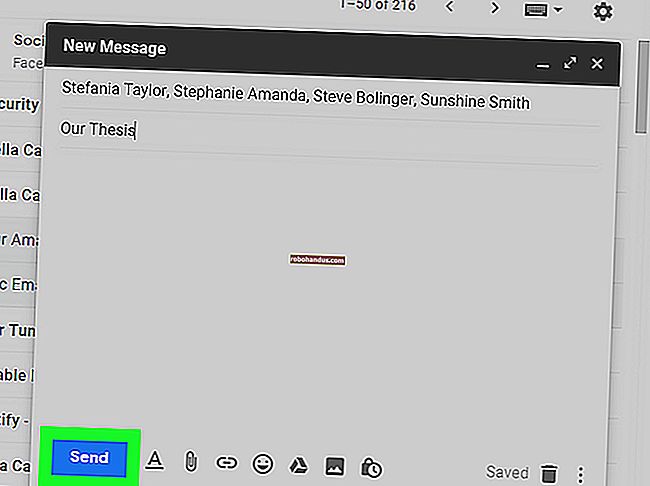F8キーを使用せずに、Windows 7、8、または10を強制的にセーフモードで起動する

Windowsをセーフモードで起動することはそれほど難しくありません。ただし、PCを繰り返し再起動し、毎回セーフモードで起動する必要がある場合は、そのF8キーを押すか、毎回通常モードから再起動しようとすると古くなります。ただし、もっと簡単な方法があります。
関連:セーフモードを使用してWindows PCを修正する方法(および必要な場合)
実行しているWindowsのバージョンに応じて、Windowsをセーフモードで起動する方法はいくつかあります。起動時に適切なタイミングでF8キーを押すと、高度な起動オプションのメニューを開くことができます。Shiftキーを押しながら「再起動」ボタンをクリックしてWindows8または10を再起動することもできます。ただし、場合によっては、PCをセーフモードで数回続けて再起動する必要があります。厄介なマルウェアを削除したり、厄介なドライバーをロールバックしたり、再起動が必要なトラブルシューティングツールを実行したりする必要があるかもしれません。実際には、システム構成ユーティリティには、オプションを再度オフにするまで、Windowsを常にセーフモードで起動するように強制できるオプションがあります。
Windowsを強制的にセーフモードで起動する
システム構成ユーティリティを開く最も簡単な方法は、Windows + Rを押して[実行]ボックスを表示することです。ボックスに「msconfig」と入力し、Enterキーを押します。この方法は、ほとんどすべてのバージョンのWindowsで機能するはずです。

「システム構成」ウィンドウで、「ブート」タブに切り替えます。「セーフブート」チェックボックスを有効にしてから、その下の「最小」オプションが選択されていることを確認します。完了したら、「OK」ボタンをクリックします。

Windowsは、PCを今すぐ再起動するか、後で待つかを尋ねます。どちらを選択しても、次にPCを再起動すると、セーフモードになります。

再起動すると、Windowsが画面の四隅に「セーフモード」のテキストを配置するため、セーフモードになっていることがわかります。

そして今、あなたがあなたのPCを再起動するたびに、あなたがそれを再びオフにする準備ができるまで、Windowsはセーフモードで起動します。
セーフモードをオフに戻す
セーフモードでの作業に必要な修正が完了したら、前にオンにした「セーフブート」オプションをオフにする必要があります。
Win + Rを押し、[ファイル名を指定して実行]ボックスに「msconfig」と入力し、Enterキーを押してシステム構成ツールを再度開きます。「ブート」タブに切り替え、「セーフブート」チェックボックスを無効にします。「OK」をクリックし、完了したらPCを再起動します。

セーフモードに数回続けて戻る必要があることはめったにありませんが、そうすると、この方法で多くの手間を省くことができます。