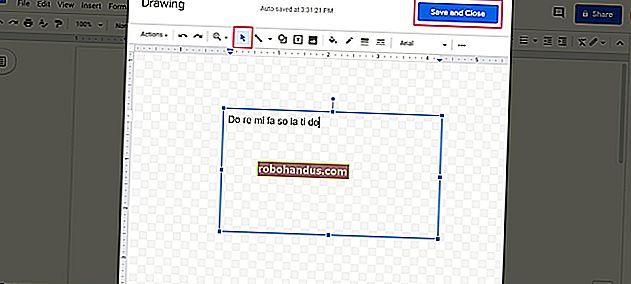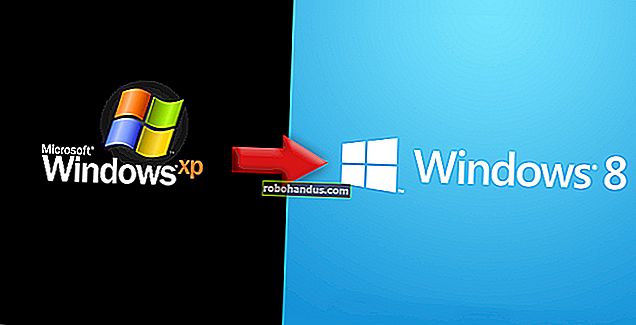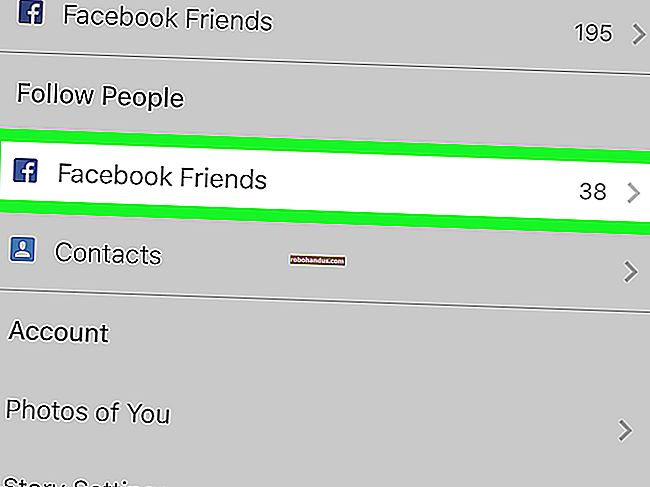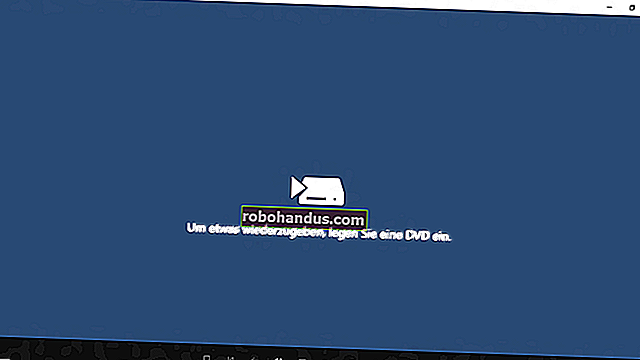ChromeでキャッシュとCookieをクリアする方法

Google Chromeでのブラウジング体験を改善するために読み込みやフォーマットの問題を修正しようとしている場合は、キャッシュとCookieをクリアすることから始めるのが最適です。それらを削除すると、次のようになります。
キャッシュとCookieが削除されるとどうなりますか?
Webサイトにアクセスすると、特定の情報が保存(または記憶)される場合があります。Cookieは、ユーザーの閲覧データを(ユーザーの同意を得て)保存し、キャッシュは、訪問ごとにすべてを再レンダリングする必要がなく、前回の訪問からのWebページの画像、ビデオ、およびその他の部分を記憶することにより、Webページの読み込みを高速化します。
関連:常にCookieをクリアすると、Webがさらに煩わしくなります
キャッシュとCookieをクリアすると、この情報はすべて削除されます。つまり、Webサイトで入力したパスワードを再入力する必要があり、Webページのコンテンツを再度ロードする必要があるため、以前にアクセスしたサイトのロード時間が長くなります。
それでも、特にブラウザの問題のトラブルシューティングを行う場合は、新たなスタートが必要になることがあります。
ChromeのキャッシュとCookieをクリアする方法
ChromeのキャッシュとCookieをクリアするには、ブラウザの[設定]メニューにアクセスする必要があります。ここにたどり着くには3つの方法があります。
最初の方法は、画面の右上隅にある3つの縦のドットアイコンをクリックし、[その他のツール]にカーソルを合わせて、[閲覧データの消去]を選択することです。

上の画像から、使用できるショートカットキーがあることに気付いたかもしれません。ページに直接移動してキャッシュとCookieをクリアするには、Ctrl + Shift + Deleteキーを同時に押します。
または、chrome://settings/clearBrowserDataアドレスバーに入力することもできます。

選択したナビゲーション方法に関係なく、「データの閲覧をクリア」ウィンドウが表示されます。
ここで最初に行うことは、Cookieとキャッシュを削除する時間範囲を選択することです。「時間範囲」の横にあるボックスの矢印をクリックしてメニューを展開し、目的の時間範囲を選択します。これはデフォルトで「常時」に設定されています。

次に、「Cookieとその他のサイトデータ」と「キャッシュされた画像とファイル」の横にあるチェックボックスをオンにします。ここで閲覧履歴をクリアすることもできます。
チェックボックスがオンになったら、「データのクリア」ボタンを選択します。

しばらくすると、キャッシュとCookieがクリアされます。