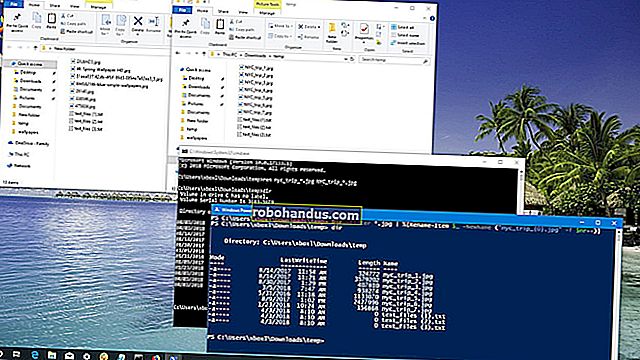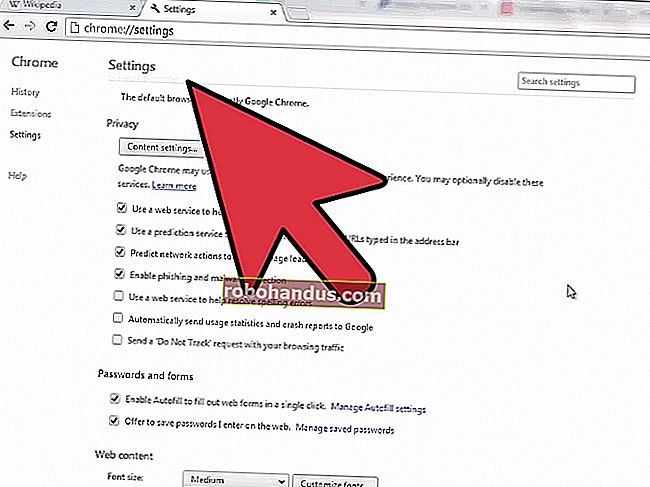Dolphinで実際のゲームキューブコントローラーまたはWiiリモコンを使用する方法

エミュレーションはお気に入りのゲームを体験するのに最適な方法ですが、元のコントローラーがないと、本物ではないと感じる可能性があります。PC用のドルフィンWiiおよびゲームキューブエミュレーターで任天堂の公式周辺機器をセットアップする方法は次のとおりです。
必要なもの
Dolphinで本物のニンテンドーゲームキューブコントローラーを使用するには、次のものが必要です。
- 任天堂の公式ゲームキューブコントローラー。非公式のオプションは機能しますが、ビルドの品質ははるかに悪くなります。さらに、 GCパッドのように見えても、実際にはSwitchProコントローラーであるコントローラーもあります。
- USBゲームキューブコントローラーアダプター。最良の結果を得るには、任天堂の公式アダプターまたはMayFlashアダプターのいずれかをお勧めします。アダプターが配線されていて、スイッチまたはWii Uで動作する場合は、ここでも動作する可能性があります。
- Zadig。これは、ゲームキューブコントローラーをDolphinで適切にセットアップするために必要なアプリケーションです。無料でダウンロードしてください。
- 電源付きUSBハブ(オプション)。これは、ラップトップまたはデスクトップに両方のUSBケーブル用の空きスロットがある場合は必要ありませんが、ない場合は必要です。バイブレーションが適切に機能し、最高のパフォーマンスを確保するには、両方のアダプターコードが差し込まれ、安定した電力が供給されていることを確認してください。
Dolphinで公式のNintendoWii Remote(Wiimote)を使用するには、次のものが必要です。
- 任天堂Wiiの公式リモート。理想的にはMotionPlusが組み込まれています。サードパーティのオプションは、Wiiで動作する場合でも、Dolphinで動作することが保証されていません。
- 互換性のあるBluetoothアダプターを搭載したPC。 新しい方が良いです。
- 電動Wiiセンサーバー。実行中のWiiに接続された元のセンサーバー、バッテリー駆動のワイヤレスセンサーバー、またはUSBセンサーバーを使用できます。
Dolphinで実際のゲームキューブコントローラーをセットアップする方法
まず、「Wii U」モードと「PC」モードを切り替えることができる非公式のアダプターを使用している場合は、「WiiU」に切り替えます。適切なドライバーをインストールすると、DolphinはGameCubeコントローラーアダプターをネイティブでサポートするため、他のアプリケーションでコントローラーを使用する場合を除いて、PCモードは無視してかまいません。公式のスイッチまたはWiiUアダプターを使用している場合は、この手順をスキップしてください。
アダプターを接続し、Zadigを開きます。2つのUSBポートが空いていない場合、または振動を気にしない場合は、白いUSBケーブルを接続する必要はありません。これは、ゲームキューブコントローラーに振動用の電力を供給するためだけのものです。
Zadig内で、[オプション]メニューをクリックし、[すべてのデバイスを一覧表示]を選択します。

ウィンドウ上部のドロップダウンメニューをクリックし、リストから「WUP-028」を見つけて選択します。これはあなたのアダプターです!
ドライバボックスの下にある「USBID」フィールドを確認します。ここに表示されているUSBIDが「05730337」であることを確認してください。
警告:ここに間違ったUSB IDが表示されている場合は、続行しないでください。アダプターは機能せず、続行するとアダプターが損傷する危険性があります。
すべてが正しいように見える場合(下のスクリーンショットのように)、オレンジ色の矢印の右側にあるボックスをクリックして、「WinUSB」ドライバーを選択します。「ドライバーの交換」ボタンをクリックしてドライバーをインストールします。インストールが完了したら、Zadigを閉じることができます。

交換用ドライバーをインストールしたので、Dolphinで試してみましょう。
先に進んでDolphinEmulatorを開き、Dolphinの組み込みツールバーの右端にある[コントローラー]ボタンをクリックします。

[ポート1]ドロップダウンボックスで、[Wii U用ゲームキューブアダプター]をクリックし、[構成]をクリックします。
ポート1は、コントローラーアダプターの左側にある最初のポートであることに注意してください。Dolphinのポート割り当ては、アダプターのポート割り当てに対応しています。

このガイドに正しく従えば、「AdapterDetected」ウィンドウが表示されます。「OK」をクリックして続行します。
表示されない場合は、別のアダプターまたはUSBポートでプロセスを繰り返してみてください。

ドルフィンエミュレータで本物のWiiリモコンをセットアップする方法
PCにすでにBluetoothが搭載されている限り、Wiiリモコンのセットアップはゲームキューブコントローラーを使用するよりもはるかに簡単です。センサーバーが接続され、Wiiリモコンのバッテリーが充電されていることを確認してください。また、PCのBluetoothがオンになっていることを確認する必要があります。
まず、Dolphinのツールバーの右端にある[コントローラー]ボタンをクリックします。

まだ選択されていない場合は、「WiiのBluetoothアダプターをエミュレートする」をクリックします。Wiiリモコン1のドロップダウンで、「リアルWiiリモコン」も選択します。

次に、Wiiリモコンの1ボタンと2ボタンを同時に押します。約20秒以内に、WiiリモコンがDolphinに接続します。これが完了したら、「コントローラー設定」ウィンドウを閉じて、「構成」ボタンをクリックします。

設定ウィンドウ内の「Wii」タブをクリックし、センサーバーの配置に応じて「センサーバー」の位置を調整します。IR感度、スピーカー音量、ランブルもここで調整でき、実際のWiiと同じように機能します。これで、ゲームをプレイする準備が整いました。
再生が終了したら、Wiiリモコンからバッテリーを手動で取り外して電源を切る必要があります。適切なWiiコンソールとは異なり、Dolphinはリモートを自動的にオフにすることはできません。自分でオフにするのを忘れた場合、バッテリーが乾くまでバッテリーを使い続けます。

パススルーやドルフィンバーはどうですか?
私たちのテストでは、DolphinのBluetooth PassthroughソリューションとDolphinBarの結果はどちらもせいぜい気難しいものであり、見返りとしてごくわずかな追加の調整が必要です。まだパワーユーザーでない人には、これらのソリューションのどちらもお勧めしません。
ただし、オプションとしてパススルーを探索することに興味がある場合は、DolphinWikiページに手順が記載されています。テスト済みのUSBBluetoothアダプタの広範なリストとセットアップガイドを提供します。ただし、プロセスが複雑で、まったく機能しない可能性が高いため、このガイドにはそのプロセスを含めていません。