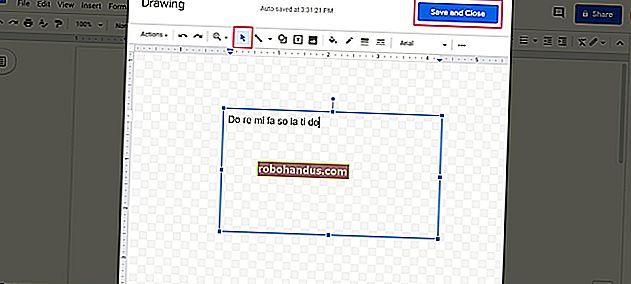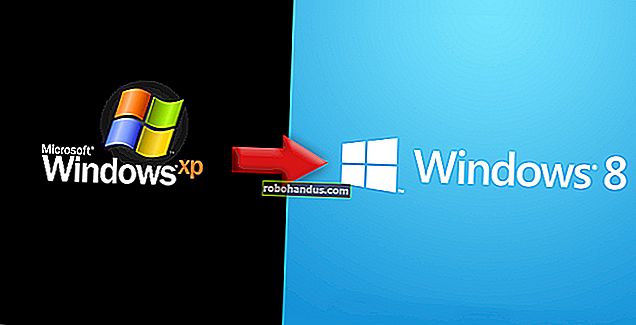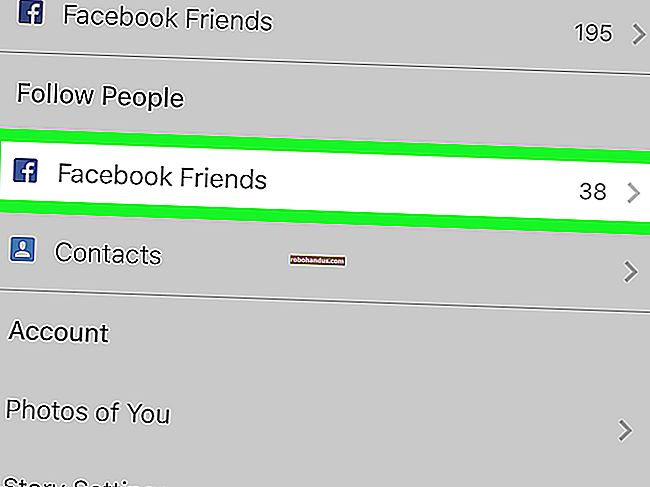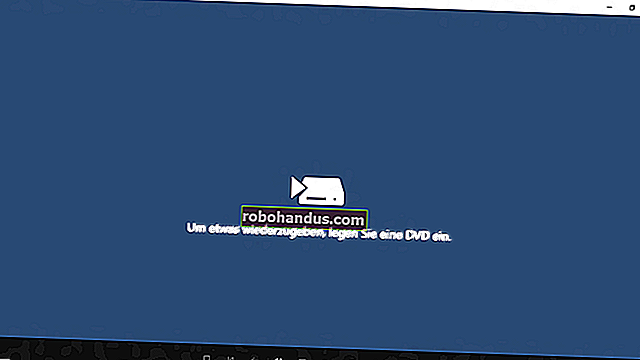GoogleChromeでフルスクリーンモードを有効にする方法

Google Chromeのフルスクリーンモードは、記事を読んだりオンラインで作業したりするときに気を散らすものをほとんど排除する最小限のアプローチを提供します。タブ、ナビゲーションボタン、拡張機能ドック、Omniboxを削除して、常に望んでいた生産性の第一人者になりましょう。
関連:Google Chromeブックマークバーを表示(または非表示)する方法
フルスクリーンモードを有効にする方法
Chromeを起動してから、フルスクリーンモードでアクセスするWebページに移動します。メニューボタンをクリックしてから、メニューの約半分のズームモードの横にある全画面モードアイコン(空の四角)をクリックします。または、キーボードのF11キーを押して、全画面モードを有効にします(Chromebookを使用している場合は、メニューに表示されているアイコンのように見えるキーを探します)。

表示されるのは、重要性の低いものにすばやく注意を向けることができるChromeの要素を含まないWebページのビューです。

フルスクリーンモードは、1つのWebサイトにとどまるのに最適であり、直接リンクのみでインターネットをトラバースできます。Omniboxを介して別のWebサイトにアクセスする場合は、フルスクリーンモードを終了する必要があります。
関連:ChromeでWebページを保存する方法
お気づきかもしれませんが、全画面モードに入ると、メニューアイコンがオムニボックスとともに消えます。では、どのように終了して別のWebサイトに移動しますか?
シンプル:もう一度F11キーを押すと、Chromeの通常のウィンドウ表示に戻ります。繰り返しになりますが、Chromebookを使用している場合は、キーボードの中空の長方形キーを使用してください。

なんらかの理由でキー押下が機能しない場合(おそらくファンクションキーを再マップした場合)、心配する必要はありません。白いXの付いた円が表示されるまで、マウスカーソルを画面上部の中央に移動します。アイコンをクリックして、全画面モードを終了します。

他の多くのブラウザでのリーダービューに似たアプローチが必要な場合は、Chromeの実験的な読書モードを有効にすることができます。フルスクリーンモードと同じ要素をすべて削除することで記事に集中しやすくなりますが、他のいくつかのフォーマット変更が追加され、読みやすさとフォーカスが向上します。
関連:ChromeでWebページを保存する方法