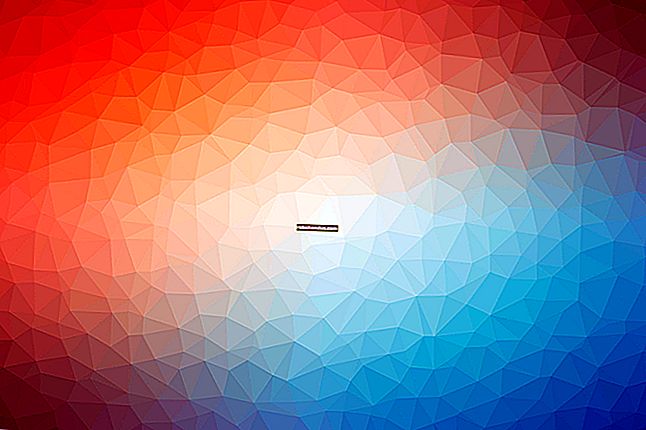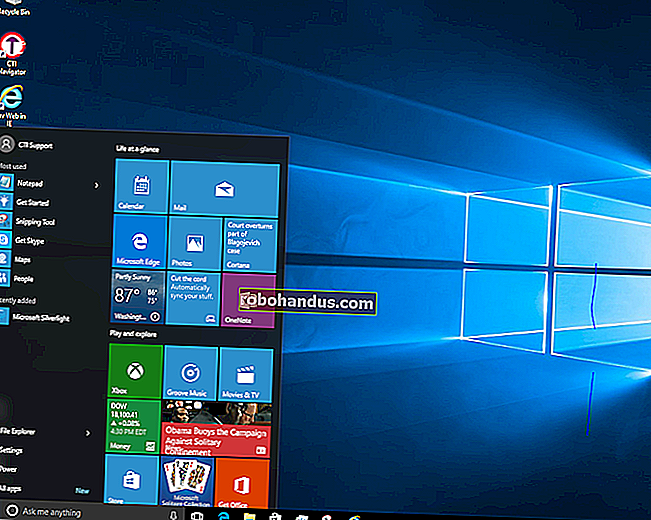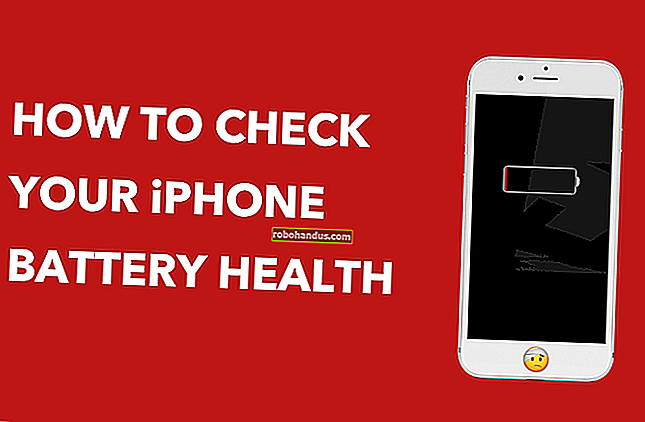お持ちのWindows10のビルドとバージョンを確認する方法

それがあなたの仕事の一部でない限り、あなたは過去にWindowsビルド番号について本当に考えたことがなかったかもしれません。しかし、これらはWindows 10でより重要になっています。実行しているWindows 10のビルド、およびエディションとバージョンを確認する方法は次のとおりです。
Windowsは常にビルド番号を使用してきました。これらは、Windowsの重要な更新を表しています。従来、ほとんどの人は、使用しているメジャーな名前付きバージョン(Windows Vista、7、8など)に基づいてWindowsを参照していました。これらのバージョンには、参照するサービスパックもあります。たとえば、Windows 7 Service Pack1です。
Windows 10では、状況が少し変わりました。一つには、Microsoftは、Windowsの新しいバージョンはもう存在しないと主張しています。Windows10は今後も続くでしょう。マイクロソフトはサービスパックも廃止し、代わりに毎年2つの大きなビルドをリリースして名前を付けています。ただし、本当にWindowsの特定のバージョンを参照する必要がある場合は、バージョン番号で参照するのが最も簡単です。Microsoftは、Windows 10を常に最新の状態に見せるために、バージョン番号をいくらか隠していますが、見つけるのは難しくありません。
関連:Windows10の「ビルド」とサービスパックの違い
注:ビルドに加えて、Windows 10には、ホーム、プロフェッショナル、エンタープライズなど、さまざまな機能を備えたさまざまなエディションがあります。Microsoftは、64ビットバージョンと32ビットバージョンの両方のWindows10も引き続き提供しています。
設定アプリでエディション、ビルド番号などを検索する
新しい設定アプリは、ビルド、エディション、バージョンの情報もユーザーフレンドリーな形式で提供します。Windows + Iを押して設定を開きます。[設定]ウィンドウで、[システム]> [バージョン情報]に移動します。少し下にスクロールすると、探している情報が表示されます。

[システム]> [バージョン情報]に移動し、下にスクロールします。ここに「バージョン」と「ビルド」の番号が表示されます。
関連:Windows 10HomeからWindows10Professionalにアップグレードする方法
- 版。 この行は、使用しているWindows 10のエディション(Home、Professional、Enterprise、またはEducation)を示しています。 Homeを使用していて、Professionalにアップグレードする場合は、Windows10内からProfessionalエディションにアップグレードできます。Windows10EnterpriseまたはEducationエディションに切り替えるには、完全な再インストールと、作成されていない特別なキーが必要です。通常のホームWindowsユーザーが利用できます。
- バージョン。 バージョン番号は、実行しているWindows10のバージョンに関する最良の情報を提供します。この数は、最新のラージビルドリリースの日付に基づいており、YYMM形式を使用しています。たとえば、上のスクリーンショットでは、「1607」バージョンは、実行しているバージョンが2016年の7月(7月)のものであることを示しています。これは、Windows10の大きな記念日アップデートです。FallCreatorsUpdateは9月にリリースされました。 2017年のバージョンなので、バージョン1709です。
- OSビルド。 この行は、実行している特定のオペレーティングシステムビルドを示しています。メジャーバージョン番号のリリース間のマイナービルドリリースのタイムラインのようなものを提供します。上のスクリーンショットでは、「14393.693」ビルドは、実際には2016年7月に出荷されたバージョン1607の後にリリースされた13番目のビルドでした。この情報は、ほとんどの人にとってメジャーバージョン番号ほど重要ではありませんが、それでも正確に何を特定するのに役立ちます。実行中です。興味がある場合は、MicrosoftのTechNetサイトでWindows10のバージョンとビルドの全履歴を確認できます。
- システムタイプ。 この行は、32ビットバージョンのWindows10を使用しているか64ビットバージョンを使用しているかを示します。また、PCが64ビットバージョンと互換性があるかどうかも示します。たとえば、「64ビットオペレーティングシステム、x64ベースのプロセッサ」は、64ビットプロセッサで64ビットバージョンのWindows10を使用していることを示します。「32ビットオペレーティングシステム、x64ベースのプロセッサ」は、32ビットバージョンのWindows 10を使用していることを示しますが、必要に応じてハードウェアに64ビットバージョンをインストールできます。
関連:32ビットと64ビットのWindowsの違いは何ですか?
Winverダイアログでエディションとビルド番号を見つける
古いスタンバイWindowsバージョン(winver)ツールを使用して、この情報の一部を見つけることもできます。[スタート]をクリックし、「winver」と入力して、Enterキーを押します。Windowsキー+ Rを押し、[実行]ダイアログに「winver」と入力してEnterキーを押すこともできます。

「Windowsについて」ボックスの2行目は、使用しているWindows10のバージョンとビルドを示しています。バージョン番号はYYMMの形式であるため、1607は2016年の7か月目を意味します。数行下に、使用しているWindows 10のエディション(この例ではWindows 10 Pro)が表示されます。

[Windowsについて]ボックスには、64ビットバージョンと32ビットバージョンのどちらのWindows 10を使用しているかは表示されませんが、設定アプリをナビゲートするよりもすばやくバージョンを確認してビルドすることができます。
関連:愚かなオタクのトリック:デスクトップにWindowsバージョンを表示する方法
このすべての情報(エディション、バージョン、ビルド番号、ビルドタイプ)は、Windows 10が特定の更新プログラムを受信したかどうか、特定のエディションでのみ利用可能な機能にアクセスできるかどうか、またはプログラムの64ビットまたは32ビットバージョンをダウンロードする必要があります。また、それに追いつくことに非常に興味がある場合は、デスクトップにビルド番号を表示する方法もあります。楽しい!