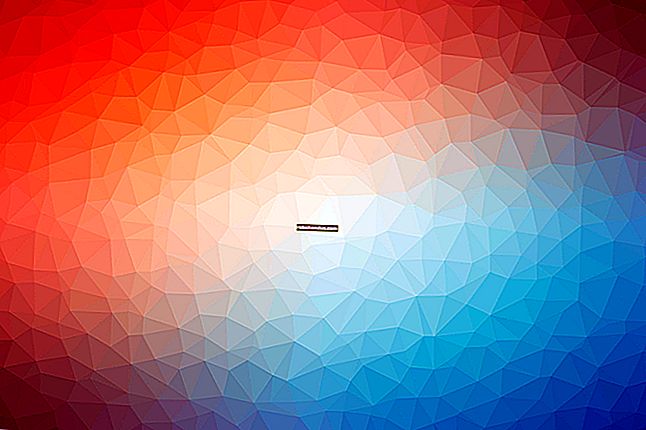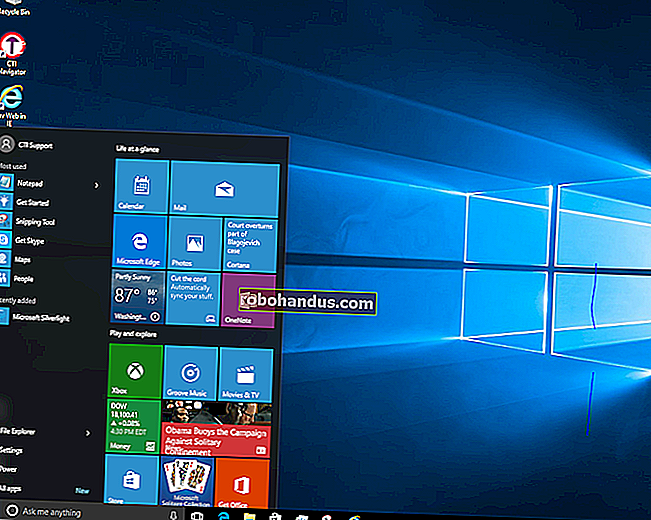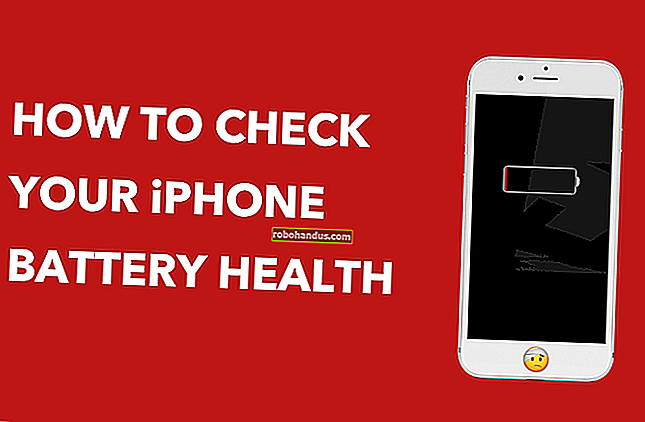Windows10のタスクバーからカレンダーを使用する方法

Windows 10にはカレンダーアプリが組み込まれていますが、使用する必要はありません。Windowsタスクバーから直接カレンダーイベントを表示および作成できます。GoogleカレンダーやiCloudカレンダーなどのアカウントをリンクして、タスクバーを1回クリックするだけでオンラインカレンダーを表示することもできます。
カレンダーアプリとタスクバーがリンクされている
Windows 10には、使用できるカレンダーアプリが組み込まれていますが、アプリがなくてもカレンダーを使用できます。タスクバーの右側にある時計をクリックするだけで、カレンダーのポップアップが表示されます。イベントが表示されない場合は、下部にある[議題を表示]をクリックします。イベントを表示したくない場合は、[議題を非表示]をクリックして簡単な時計パネルを表示します。
このタスクバーパネルは、Windows10の組み込みカレンダーアプリと統合されています。カレンダーアプリに追加したイベントはすべてカレンダーアプリに表示され、タスクバーから追加したイベントはカレンダーアプリに表示されます。ただし、アプリを開かなくても、タスクバーから直接重要なカレンダー機能を使用できます。

カレンダーイベントを追加する方法
カレンダーイベントをすばやく追加するには、カレンダーポップアップを開き、イベントを追加する日付を選択します。たとえば、翌月の10日にイベントを追加する場合は、カレンダーでその日付をクリックします。月の名前の右側にある矢印を使用して、異なる月間を移動できます。
ご希望の日付を選択した状態で、「イベントまたはリマインダーを追加」ボックスをクリックして入力を開始します。
注:このオプションは、Windows 10の2019年11月の更新プログラム(Windows 10 1909または19H2とも呼ばれます)の新機能です。[イベントまたはリマインダーを追加する]ボックスが表示されない場合は、この更新プログラムをまだインストールしていません。

Windowsは、すぐに多くのオプションを提供します。イベントの特定の時間を設定するか、イベントが開催される場所を入力できます。
複数のカレンダーがある場合は、カレンダーエントリの名前の右側にあるボックスをクリックして、イベントのカレンダーを選択できます。さまざまなカレンダーのイベントは、ここのパネルでさまざまな色で強調表示されます。
完了したら、[詳細を保存]をクリックします。その他のオプションについては、[詳細]をクリックすると、Windowsは[イベントの追加]インターフェイスを備えたカレンダーアプリを開きます。

関連:Windows 10の2019年11月の更新プログラムの新機能、現在入手可能
カレンダーイベントを表示および編集する方法
カレンダーの予定を表示するには、時計パネルを開くだけです。今日のカレンダーにイベントのリストが表示されます。カレンダーでその日付をクリックすると、別の日付のイベントを表示できます。
イベントを編集または削除するには、イベントをクリックします。Windows10は、イベントの詳細を含むカレンダーアプリを開きます。

カレンダーを作成する方法またはオンラインアカウントをリンクする方法
それはすべてかなり便利です。別のアプリケーションを開かなくても、数回クリックするだけでカレンダーイベントを作成および表示できます。ただし、オンラインカレンダーをリンクしたり、他のカレンダーを追加したり、カレンダーを編集したりするには、カレンダーアプリを開く必要があります。
作成したイベントをクリックするか、イベントの作成中に[詳細]をクリックすると、アプリが開きます。ただし、Windows 10の[スタート]メニューを開いて「カレンダー」を検索し、カレンダーアプリのショートカットを開くこともできます。それは白いカレンダーアイコンを特徴とする青い背景を持つものです。

ここの[カレンダーの追加]オプションを使用すると、休日、スポーツチーム、およびテレビ番組のカレンダーを追加できます。
カレンダーの1つを追加するには、左側のサイドバーの下部にある歯車の形をした「設定」アイコンをクリックします。

右側に表示されるサイドバーの[アカウントの管理]をクリックします。

アカウントのリストで「アカウントの追加」をクリックすると、追加できるアカウントのリストが表示されます。Windows 10のカレンダーは、Google、Apple iCloud、Microsoft Outlook.com、Microsoft Exchange、およびYahoo!をサポートしています。カレンダー。
たとえば、Googleカレンダーを使用している場合は、Googleアカウントをカレンダーに追加できます。Windowsは自動的にGoogleカレンダーと同期します。PCで行った変更はすべてGoogleアカウントに同期され、他の場所で行った変更はすべてPCに同期されます。

アカウントを追加すると、そのカレンダーが左側のペインに表示され、表示するカレンダーを選択できます。左側にチェックマークが付いているカレンダーでは、メインのカレンダーアプリとタスクバーの両方にイベントが表示されます。
他のカレンダーアカウントをリンクした後、他の場所からイベントを追加できます。たとえば、GoogleカレンダーのウェブサイトやiPhoneのカレンダーアプリを使用します。それらは同期され、タスクバーのカレンダーパネルに表示されます。

タスクバーからカレンダーイベントを作成するときに、配置するカレンダーを選択できます。イベント名フィールドの右側にある色付きの円をクリックして、構成済みのカレンダーを選択します。
カレンダーアプリのタスクバーポップアップのリストにカレンダーが表示されない場合は、共有されている読み取り専用カレンダーである可能性があります。読み取り専用カレンダーにイベントを追加することはできません。

Cortanaを使用して、音声でカレンダーイベントを作成することもできます。
関連:Windows10のCortanaでできる15のこと
申し訳ありませんが、ローカルカレンダーはありません
MicrosoftアカウントでWindows10にサインインしている場合、カレンダーアプリはデフォルトでイベントをOutlook.comカレンダーに保存します。
ただし、ローカルユーザーアカウントでWindowsにサインインしている場合は、問題が発生します。Microsoftでは、Windows10のカレンダーアプリでローカルカレンダーを作成することはできません。
GoogleカレンダーやAppleiCloudカレンダーなどのMicrosoft以外のアカウントを引き続き追加できます。カレンダーを使用するために、MicrosoftアカウントでWindowsにサインインする必要はありません。
ただし、カレンダーの詳細をコンピューターにローカルに保存することはできません。Windows10の組み込みのカレンダー機能を使用することはできません。それらをオンラインサービスに同期する必要があります。これにより、常にバックアップされるため、少なくとも紛失することはありません。