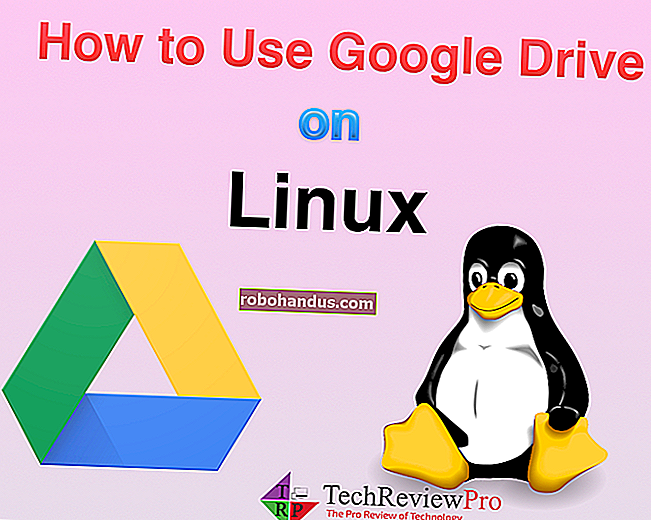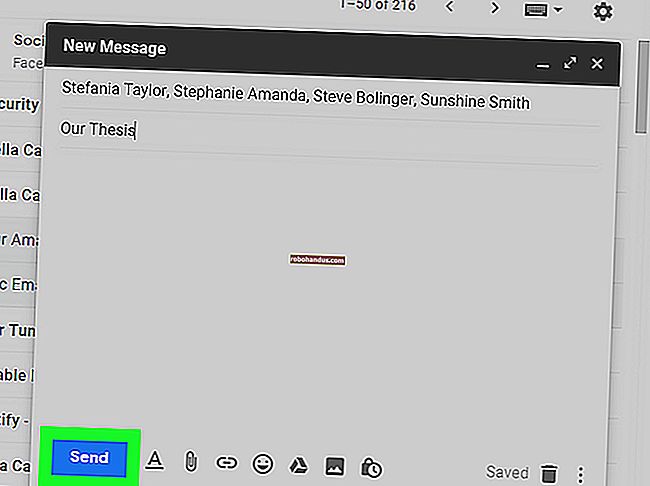Chromeで保存したパスワードを管理する方法

Google Chromeには、便利なパスワードマネージャーがすでに組み込まれています。ログインを求められたときに、ブラウザにさまざまなサイトのパスワードを保存して入力させることができます。Chromeで保存したすべてのパスワードを管理する方法は次のとおりです。
関連:3月12日に登場するChrome73の新機能
Chromeにパスワードを保存する方法
保存したパスワードを管理するために最初に必要なことは、パスワードの保存が有効になっていることを確認することです。これは、パスワードメニューから実行できます。右上隅にあるプロフィール写真をクリックしてから、[パスワード]をクリックします。chrome://settings/passwordsオムニボックスに入力してEnterキーを押すこともできます。

「パスワードの保存を申し出る」というラベルの付いたスイッチをオンの位置に切り替えます(デフォルトではオンになっているはずです)。

次に、ログイン、資格情報の入力、サインインが必要なWebサイトにアクセスします。フォームが送信されると、Chromeはパスワードを保存するかどうかを尋ねます。「保存」をクリックします。「しない」をクリックすると、サイトは「保存されていない」パスワードリストに追加されます。以下の「保存されていない」リストからサイトを削除する方法を説明します。
関連:Chrome69は新しいオンラインアカウントの強力なパスワードを生成します

パスワードを保存したとすると、次にそのサイトのサインインページにアクセスすると、Chromeはサインインフォームに自動的に入力します。1つのサイトに複数のユーザー名とパスワードを保存している場合は、フィールドをクリックして、使用するサインイン情報を選択します。

「保存されていない」リストからサイトを削除する方法
Chromeがパスワードをサイトに保存するかどうかを尋ねるときに、誤って[しない]をクリックした場合、例外リストからそのサイトを削除する方法は次のとおりです。サイトを削除すると、次にサインインしたときに、パスワードを保存するオプションが表示されます。
右上隅にあるプロフィール写真をクリックしてパスワードメニューを開き、[パスワード]をもう一度クリックします。chrome://settings/passwordsオムニボックスに入力してEnterキーを押すこともできます。

「保存されていません」という見出しが表示されるまで、下にスクロールします。これは、Chromeの保存済みパスワードリストからブラックリストに登録したすべてのサイトの完全な記録です。

誤ってこのリストに送信したエントリが最初に見つかるまでサイトをスクロールしてから、URLの右側にある[X]をクリックします。

エントリは消え、煉獄の生活から救われます。これで、そのサイトに再度サインインするたびに、Chromeはパスワードを再度保存するかどうかを尋ねてきます。

保存したパスワードを表示する方法
Chromeに保存されているすべてのユーザー名とパスワードのリストを表示するには、右上隅にあるプロフィール写真をクリックしてパスワードメニューを開き、[パスワード]をもう一度クリックします。chrome://settings/passwordsオムニボックスに入力してEnterキーを押すこともできます。

新しいタブで、[保存されたパスワード]の見出しまで下にスクロールすると、Chromeに保存されているすべてのユーザー名とパスワードのリストが表示されます。

パスワードをプレーンテキストで表示するには、目のアイコンをクリックします。

コンピューターをパスワードでロックする場合、このパスワードを表示する前に、ユーザー名とパスワードを入力する必要があります。

コンピューターの資格情報を正常に入力すると、保存されたパスワードがプレーンテキストで表示されます。

保存したパスワードをエクスポートする方法
何らかの理由でユーザー名とパスワードのリスト全体をエクスポートする必要がある場合、Chromeではそれも可能です。
何をしているのかわからない場合、または本当に 必要な場合を除いて、パスワードのエクスポートはお勧めしません。エクスポートされるものはすべて暗号化されていないCSVファイルに保存され、開いたときにプレーンテキストとして読み取ることができるためです。 。
関連:CSVファイルとは何ですか?どのように開くのですか?
Chromeの[パスワード]メニューの[保存されたパスワード]の横にある[設定]メニューをクリックし、[パスワードのエクスポート]をクリックします。

ファイルが完全に人間が読める形式であるため、これは大きなセキュリティリスクであるため、パスワードのエクスポートを確認するように求められます。

この場合も、機密情報にアクセスすると、このアクションを確認するためにコンピューターのユーザー名とパスワードを入力するように求められます。

ファイルを保存する安全な場所を選択し、[保存]をクリックします。

保存したパスワードを削除する方法
誤って[パスワードに保存]をクリックしたが、そのアカウントを持っていない場合、またはパスワードを保存したくない場合は、保存するのと同じ速さでChromeからパスワードを削除できます。
[パスワード設定]メニューから、削除するパスワードの横にある設定アイコン(3つのドット)をクリックし、[削除]をクリックします。

選択したパスワードはすぐに削除されます。ポップアップが変更を通知します。誤って削除した場合は、[元に戻す]をクリックしてパスワードを復元できます。

パスワードリストからすべてのエントリを削除するには、最初にChromeの[設定]メニューにジャンプする必要があります。右上の3つのドットをクリックし、[設定]を選択します。chrome://settings/ オムニボックスに入力してEnterキーを押すこともできます。

[設定]メニューが表示されたら、一番下までスクロールして[詳細]をクリックします。

「閲覧データの消去」が表示されるまで、もう少し下にスクロールします。クリックして。

ポップアップで、[詳細設定]タブをクリックし、[時間範囲]メニューから[常時]を選択し、[パスワード]にチェックマークを付けて、最後に[データを消去]をクリックします。これから戻ることはできないので、先にクリックする前に、それらをすべて削除することを確認してください。

プロンプトに従ってください。これまでにGoogleChromeに保存したすべてのパスワードが、ブラウザから消去されます。次回サイトにアクセスするときは、パスワードを覚えているか、パスワードマネージャーを持っていることをお勧めします。そうしないと、「パスワードをお忘れですか?」をクリックすることになります。サインインするときにリンクします。