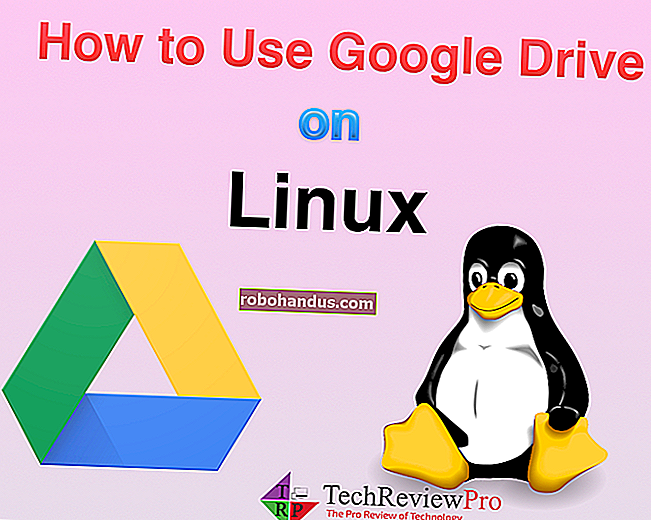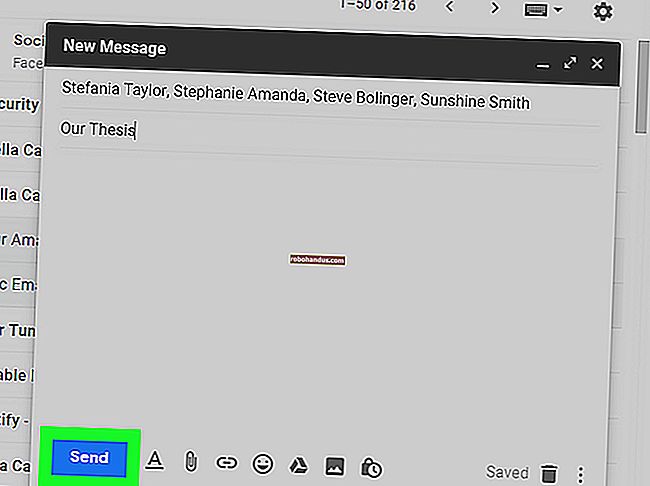VirtualBoxまたはVMwareで仮想マシンのディスクを拡大する方法

VirtualBoxまたはVMwareで仮想ハードディスクを作成するときは、最大ディスクサイズを指定します。後で仮想マシンのハードディスクにさらに多くのスペースが必要な場合は、仮想ハードディスクとパーティションを拡大する必要があります。
これらの操作を実行する前に、仮想ハードディスクファイルをバックアップすることをお勧めします。問題が発生する可能性は常にあるため、バックアップを作成しておくことをお勧めします。ただし、このプロセスは問題なく機能しました。
更新:VirtualBoxでVirtual MediaManagerを使用する
VirtualBox 6は、仮想ディスクを拡大およびサイズ変更するためのグラフィカルオプションを追加しました。アクセスするには、VirtualBoxのメインウィンドウで[ファイル]> [仮想メディアマネージャー]をクリックします。

リストから仮想ハードディスクを選択し、ウィンドウの下部にある[サイズ]スライダーを使用してサイズを変更します。完了したら、「適用」をクリックします。
追加のスペースを利用するには、ディスク上のパーティションを拡大する必要があります。ディスクサイズが大きくなっても、パーティションは同じサイズのままです。パーティションの拡大の詳細については、以下の手順を参照してください。

VirtualBoxで仮想ディスクを拡大する
VirtualBoxで仮想ディスクを拡大するには、コマンドプロンプトウィンドウからVBoxManageコマンドを使用する必要があります。まず、仮想マシンをシャットダウンします。その状態が[保存済み]ではなく[電源オフ]に設定されていることを確認します。
(続行する前に、VirtualBoxのスナップショット機能を使用する場合は、仮想マシンに関連付けられているスナップショットも削除する必要があります。これにより、正しい仮想ディスクファイルを変更し、その後すべてが正しく機能するようになります。)

次に、[スタート]メニューから[コマンドプロンプト]ウィンドウを開き、VirtualBoxのプログラムファイルフォルダーに移動して、コマンドを実行できるようにします。
cd“ C:\ Program Files \ Oracle \ VirtualBox”

次のコマンドは、「C:\ Users \ Chris \ VirtualBox VMs \ Windows 7 \ Windows7.vdi」にあるVirtualBox仮想ディスクで動作します。仮想ディスクのサイズを81920MB(80 GB)に変更します。
VBoxManage modifyhd“ C:\ Users \ Chris \ VirtualBox VMs \ Windows 7 \ Windows 7.vdi” --resize 81920
(上記のコマンドでサイズを変更する前に、2つのダッシュを使用してください。)
上記のコマンドのファイルパスを、サイズを変更するVirtualBoxディスクの場所に置き換え、数値を画像を拡大するサイズ(MB単位)に置き換えます。
更新: 2019年にリリースされたVirtualBox 6.0では、代わりに次のコマンドを使用する必要がある場合があります。
VBoxManage modifymedium disk“ C:\ Users \ Chris \ VirtualBox VMs \ Windows 7 \ Windows 7.vdi” --resize 81920

このプロセスでは仮想ハードディスクのパーティションが拡大されないため、新しいスペースにはまだアクセスできないことに注意してください。詳細については、以下の「仮想マシンのパーティションの拡大」セクションを参照してください。
VMwareで仮想ディスクを拡大する
VMwareで仮想マシンのハードディスクを拡大するには、仮想マシンの電源を切り、右クリックして、[仮想マシン設定]を選択します。

リストから仮想ハードディスクデバイスを選択し、[ユーティリティ]ボタンをクリックし、[展開]をクリックしてハードディスクを展開します。

より大きな最大ディスクサイズを入力し、[展開]ボタンをクリックします。VMwareは仮想ディスクのサイズを増やしますが、そのパーティションは同じサイズのままです。パーティションの拡大については、以下を参照してください。

仮想マシンのパーティションを拡大する
これで、より大きな仮想ハードディスクができました。ただし、仮想ハードディスク上のオペレーティングシステムのパーティションは同じサイズであるため、このスペースにはまだアクセスできません。

次に、物理コンピューターの実際のハードディスク上のパーティションを拡大する場合と同じように、ゲストオペレーティングシステムのパーティションを拡張する必要があります。Windowsのコンピューターでの実行中にC:\パーティションを拡大できないのと同様に、ゲストオペレーティングシステムの実行中にパーティションを拡大することはできません。
GPartedライブCDを使用して、仮想マシンのパーティションのサイズを変更できます。仮想マシンでGParted ISOイメージを起動するだけで、ライブLinux環境のGPartedパーティションエディターに移動します。GPartedは、仮想ハードディスク上のパーティションを拡大できるようになります。
まず、GPartedライブCDのISOファイルをここからダウンロードします。
仮想マシンの設定ウィンドウに移動し、仮想CDドライブを選択して、コンピューター上のISOファイルを参照することにより、ISOファイルを仮想マシンにロードします。

ISOイメージを挿入した後、仮想マシンを起動(または再起動)すると、仮想マシンはISOイメージから起動します。GPartedのライブCDは、起動中にいくつかの質問をします。Enterキーを押すと、デフォルトのオプションでそれらをスキップできます。
GPartedが起動したら、拡大するパーティションを右クリックして、[サイズ変更/移動]を選択します。

パーティションの新しいサイズを指定します。たとえば、スライダーを右端までドラッグして、パーティションに使用可能なすべてのスペースを使用します。使用するスペースを指定したら、[サイズ変更/移動]ボタンをクリックします。

最後に、[適用]ボタンをクリックして変更を適用し、パーティションを拡大します。

サイズ変更操作が完了したら、仮想マシンを再起動し、GPartedISOファイルを削除します。Windowsは、仮想マシンのファイルシステムをチェックして、正しく機能していることを確認します。このチェックを中断しないでください。

これで、仮想マシンのパーティションが仮想ハードディスク全体を占めるようになるため、追加のスペースにアクセスできるようになります。
より多くのストレージを取得する簡単な方法があることに注意してください。設定ウィンドウから仮想マシンに2番目の仮想ハードディスクを追加できます。別のパーティションにある他のハードディスクの内容にアクセスできます。たとえば、Windows仮想マシンを使用している場合、他の仮想ハードディスクは、仮想マシン内の別のドライブ文字でアクセスできます。