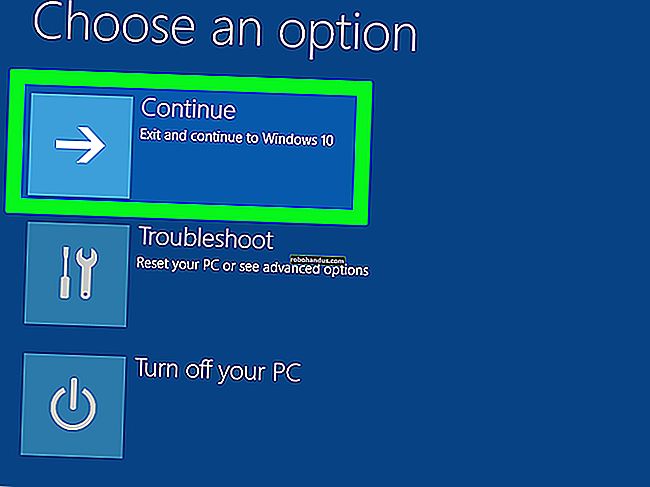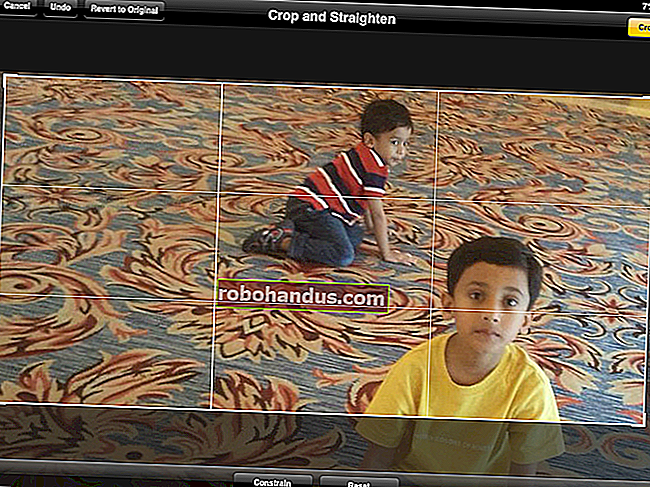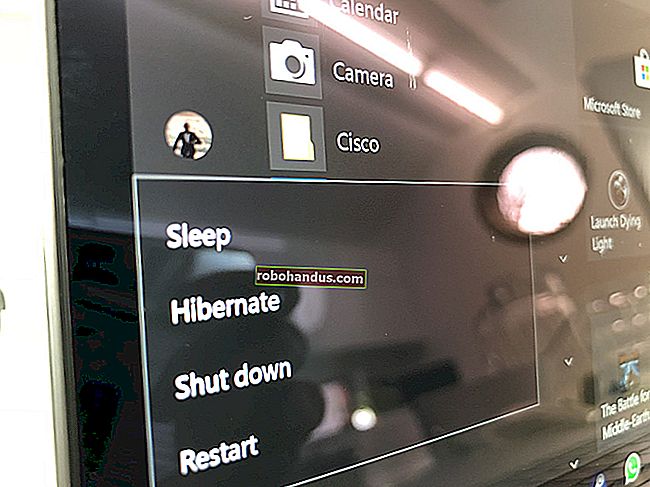WindowsPCのハードドライブ容量を分析するための4つの最高の無料ツール

ハードドライブがいっぱいになり始めたら、ファイルエクスプローラーを調べて、何がスペースを使用しているかを確認する必要はありません。ディスクスペースアナライザーを使用して、ドライブ(または単一のフォルダー)をスキャンし、スペースを使用しているフォルダーとファイルを正確に確認できます。次に、何を削除するかについて十分な情報に基づいて決定し、スペースをすばやく解放できます。
関連:Windowsでハードディスクの空き容量を増やす7つの方法
これらのツールは、一時ファイルとキャッシュファイルを自動的に削除するディスククリーンアップアプリケーションとは異なります。アナライザーはドライブをスキャンするだけで、スペースを使用しているものをより正確に把握できるため、不要なものを削除できます。
WinDirStatは最高の万能ツールです

WinDirStatは私たちが好むツールであり、おそらく必要なのはそれだけです。そのインターフェイスを使用すると、ハードドライブのスペースを使用しているものを一目で正確に確認できます。WinDirStatを起動すると、すべてのローカルドライブ、C:ドライブなどの単一のドライブ、またはコンピューター上の特定のフォルダーをスキャンするように指示できます。
スキャンが完了すると、3つのペインが表示されます。一番上に、最も多くのスペースを使用しているフォルダを降順で表示するディレクトリリストがあります。下部には「ツリーマップ」があります
たとえば、ディレクトリリストでディレクトリをクリックすると、そのディレクトリの内容がツリーマップで強調表示されます。ツリーマップ内の正方形にマウスを合わせると、それが表すファイルを確認できます。リスト内のファイル拡張子をクリックして、そのタイプのファイルがツリーマップビューのどこにあるかを正確に確認することもできます。ディレクトリリストでフォルダを右クリックすると、そのフォルダをすばやく削除するか、エクスプローラで開くためのオプションが表示されます。
WinDirStatは、そのWebサイトでポータブルアプリを提供していませんが、ポータブルバージョンのWinDirStatを持ち運び、最初にインストールせずにさまざまなPCで使用したい場合は、PortableApps.comからダウンロードできます。
SpaceSnifferは最高のグラフィカルビューを提供します

別の何かを探している場合は、SpaceSnifferを試してください。SpaceSnifferには、WinDirStatに含まれるディレクトリリストがありません。これは、WinDirStatのインターフェイスの下部のツリーマップビューのように、フォルダとその中のファイルを相対的なサイズで表示する単なるグラフィカルビューです。
ただし、WinDirStatのツリーマップとは異なり、このインターフェイスでフォルダをダブルクリックして、グラフィカルにドリルダウンできます。したがって、C:\ Users \ Name \ Videosディレクトリに大量のファイルが占有されている場合は、各ディレクトリを順番にダブルクリックしてドリルダウンし、最終的にファイルまたはフォルダを右クリックして[削除]などのオプションにアクセスできます。と開く。
WinDirStatでは、ディレクトリリストのみをドリルダウンでき、ツリーマップビューをグラフィカルにドリルダウンすることはできません。新しいグラフィカルビューを取得するには、特定のフォルダの新しいスキャンを開始する必要があります。
WinDirStatの方が実用的ですが、SpaceSnifferには最高のグラフィカルビューがあります。ディレクトリリストを気にしない場合は、SpaceSnifferが最適なツールです。ポータブルアプリケーションとしても動作します。
TreeSizeFreeには洗練されたインターフェイスがあります

WinDirStatよりも単純なものが必要な場合は、TreeSizeFreeが適しています。WinDirStatに表示されるのと同じディレクトリリストとツリーマップインターフェイスを提供しますが、WinDirStatのファイル拡張子リストはなく、リボンスタイルのインターフェイスは、WinDIrStatのツールバーよりもWindowsの最新バージョンに少し慣れています。TreeSize Freeは、エクスプローラーに便利なスキャンオプションも追加するため、ファイルエクスプローラーとWindowsエクスプローラーで任意のフォルダーを右クリックし、[TreeSizeFree]を選択してその内容をスキャンできます。
TreeSize Freeでツリーマップを表示するには、[表示]> [ツリーマップの表示]をクリックします。ここにある他のアプリケーションと同様に、アプリケーション内のファイルまたはフォルダーを右クリックして、それらを削除または開くことができます。
関連:Windowsで重複ファイルを見つけて削除する方法
有料のTreeSizePersonalアプリケーションとTreeSizeProfessionalアプリケーションがありますが、これらは重複ファイルを検索する機能などのボーナス機能を追加するだけで、他のツールでも問題ありません。無料版のTreeSizeを使用して、問題なくディスク領域をスキャンして視覚化できます。
このアプリケーションはポータブルアプリケーションとしても利用できるため、必要に応じて、実行する前にインストールする必要はありません。
Windows10のストレージ使用ツールが組み込まれています

関連:Windows10のストレージ設定を使用してハードドライブの空き容量を増やす方法
Windows 10には、場合によっては役立つストレージ使用ツールがあります。上記のツールのような古典的なディスクスペースアナライザーではありませんが、いくつかの同様の機能があります。
アクセスするには、[設定]> [システム]> [ストレージ]に移動し、ドライブをクリックします。アプリやゲームからシステムファイル、ビデオ、写真、音楽まで、そのドライブのスペースを占有しているもののリストが表示されます。カテゴリをクリックすると、Windowsは削除できるものを提案します。たとえば、インストールされているアプリケーションのリストが表示され、それらが占めるスペースで並べ替えることができます。
このツールは上記のツールほど強力ではありませんが、ディスクの使用状況をすばやく理解し、ピンチでスペースを解放するのに役立ちます。Windows 10の将来のアップデートでも、より強力になる可能性があります。