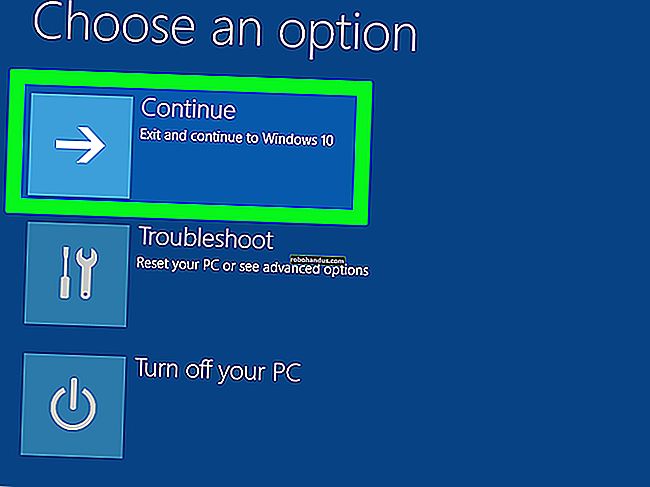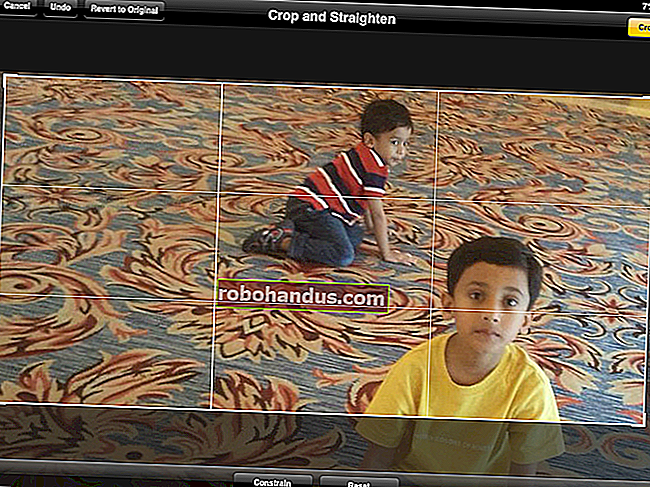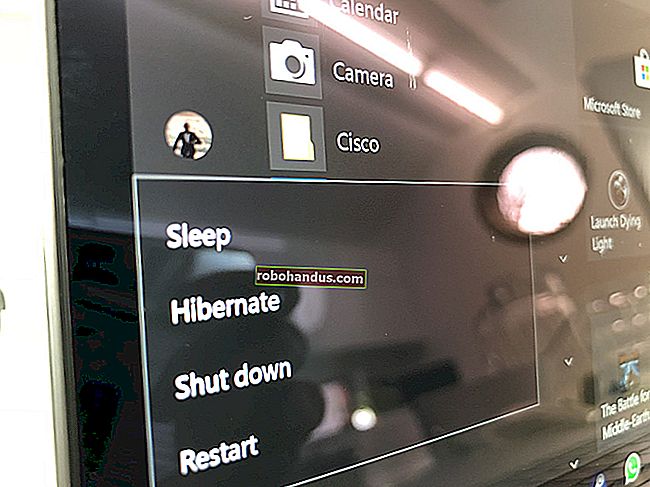Windows10でPCのキャッシュをクリアする方法

ブラウザのキャッシュをクリアする場合と同様に、Windowsのキャッシュをクリアすることは、システムの問題のトラブルシューティング、システムパフォーマンスの向上、およびディスク領域の解放に適しています。Windows10でキャッシュをクリアする方法は次のとおりです。
ディスククリーンアップで一時ファイルキャッシュをクリアする
一時ファイルのキャッシュをクリアするには、デスクトップの左下隅にあるWindowsの検索バーに「ディスククリーンアップ」と入力します。
関連:Windowsのディスククリーンアップツールで非表示のオプションを有効にする方法

Windowsの検索結果に表示される「ディスククリーンアップ」アプリを選択します。

選択すると、ディスククリーンアップはオペレーティングシステムドライブ(C :)で解放できるスペースの計算を開始します。

OSのディスククリーンアップ(C :)が表示されます。下にスクロールして、[一時ファイル]の横にあるチェックボックスをオンにします。「ごみ箱」や「ダウンロード」など、他の場所からファイルを削除することもできます。
クリアしたいものを選択したら、「システムファイルのクリーンアップ」をクリックします。

Windowsが解放されるストレージ容量を計算すると、同じページに再び移動します。今回は、もう一度削除したいファイルと場所を選択し、「OK」をクリックします。

警告が表示され、ファイルを完全に削除するかどうかを確認するように求められます。「ファイルの削除」を選択します。

ディスククリーンアップは、マシン上の不要なファイルをクリーンアップするようになりました。このプロセスには数分かかる場合があります。
DNSキャッシュをクリアする
Windows 10 PCのDNSキャッシュをクリアする場合は、管理者としてコマンドプロンプトを開きます。これを行うには、デスクトップの左下隅にあるWindows検索バーに「コマンドプロンプト」と入力します。
関連:Windows10でコマンドプロンプトを開く10の方法

「コマンドプロンプト」アプリが検索結果に表示されます。それを右クリックし、メニューから「管理者として実行」を選択します。

次に、次のコマンドを実行します。
ipconfig / flushDNS

DNSリゾルバーキャッシュが正常にフラッシュされたことを通知するメッセージが表示されます。

Windowsストアキャッシュをクリアする
Windowsストアのキャッシュをクリアするには、キーボードのWindows + Rを押して「実行」を開きます。「実行」ウィンドウが表示されます。[開くWSReset.exe]の横のテキストボックスに「OK 」と入力してクリックします。

選択すると、黒いウィンドウが表示されます。ここでできることは何もないので、キャッシュがクリアされるまでしばらく待ちます。

ウィンドウが閉じると、キャッシュがクリアされ、Windowsストアが起動します。必要に応じて、Windowsストアアプリを閉じることができます。
ロケーションキャッシュをクリアする
ロケーションキャッシュをクリアするには、デスクトップの左下隅にある「Windows」アイコンをクリックしてスタートメニューを開きます。そこから「歯車」アイコンを選択してWindows設定を開きます。

「設定」ウィンドウが表示されます。下にスクロールして、[プライバシー]オプションを選択します。

これで、設定の「プライバシー」グループに移動します。左側のペインで、[アプリの権限]セクションにある[場所]を選択します。

次のウィンドウで、「ロケーション履歴」グループが見つかるまで下にスクロールします。ここで、「このデバイスのロケーション履歴をクリアする」見出しの下にある「クリア」を選択します。

関連:Windows10で位置追跡を無効化または構成する方法