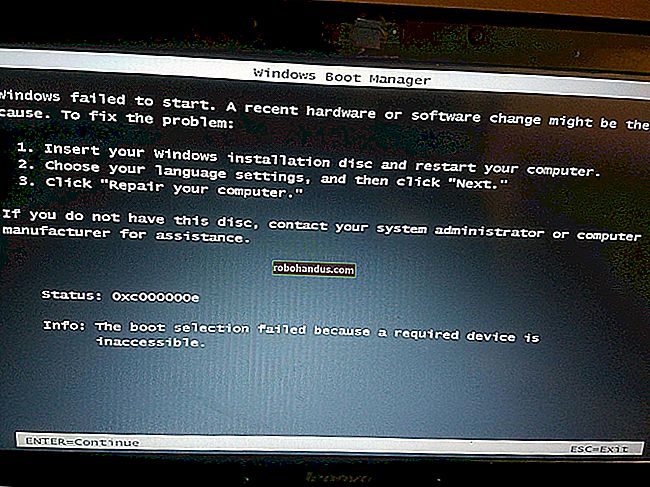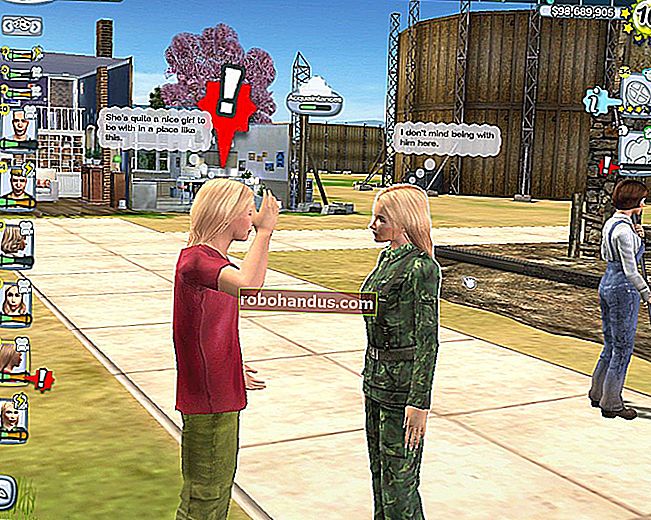Windows10で通知を無効にする方法

通知は気が散る可能性がありますが、Windows10にはすべての通知を無効にするワンクリックスイッチがあります。個々のアプリの通知を無効にしたり、Windows全体に表示される他の多くの通知を非表示にしたりすることもできます。
すべての通知を無効にする方法
Windows 10の設定アプリを使用すると、通知を制御できます。起動するには、[スタート]メニューを開き、歯車の形をした「設定」アイコンをクリックするか、Windows + Iを押します。

[設定]ウィンドウで[システム]> [通知とアクション]に移動します。
システム上のすべてのアプリの通知を無効にするには、[アプリや他の送信者から通知を受け取る]をオフに切り替えます。
このオプションは、Windows 10Storeアプリと従来のデスクトップアプリの両方の通知を無効にします。

個々のアプリの通知を無効にする方法
個々のアプリの通知を無効にするには、[システム]> [通知とアクション]に移動し、[これらの送信者から通知を受け取る]リストまで下にスクロールします。このリストには、通知を送信できるWindowsシステムの機能、ストアアプリ、および従来のデスクトップアプリが表示されます。
アプリを「オフ」に設定すると、Windowsはそのアプリが通知を表示しないようにします。

上記のオプションは、従来のWindows通知方法を使用するアプリでのみ機能します。カスタム通知バブルのあるアプリは、それらを閉じるか、特定のアプリ内で通知を無効にしない限り、引き続き独自の通知を表示します。通知を表示するほとんどのアプリには、通知を無効にするオプションがあります。その特定のアプリを開き、その設定ウィンドウで通知を無効にするオプションを探してください。
通知を一時的にミュートする方法
関連:Windows10でデフォルトの静かな時間を変更する方法
Windows 10には、Fall Creators Updateに「QuietHours」機能があります。これは、2018年4月の更新で拡張され、「FocusAssist」に名前が変更されます。これは基本的に、Windows10の「サイレント」モードです。
Quiet Hours(またはFocus Assist)が有効になっている場合、通知は一時的に非表示になります。デフォルトでは、Quiet Hoursをオンにすると、Fall Creators Updateで深夜から午前6時まで有効になりますが、2018年4月のアップデートでこれらの時間を簡単にカスタマイズできます。[設定]> [システム]> [フォーカスアシスト]に移動して、新しいバージョンのWindows10を実行している場合の動作を構成します。
関連:Windows10アクションセンターの使用方法とカスタマイズ方法
この機能を有効にするには、タスクバーの右下隅にあるアクションセンターアイコンをクリックするか、Windows + Aを押して、アクションセンターを開きます。「静かな時間」(または「フォーカスアシスト」)タイルをクリックして、オンとオフを切り替えます。このタイルが一番上の行に表示されない場合は、アクションセンターの下部にある[展開]リンクを選択します。

広告通知を無効にする方法
関連:Windows10の組み込み広告をすべて無効にする方法
Windows 10には多くの広告が組み込まれており、これらの広告の多くは通知として表示されます。たとえば、タスクバーにポップアップ通知が表示され、MicrosoftEdgeの機能と使用する必要のある機能に関する「提案」が通知される場合があります。これらの提案は通知でもあります。
Windows 10自体に組み込まれているオプションを使用して、これらすべてのアドバタイズメントを無効にすることができますが、Microsoftは、必要なオプションをオペレーティングシステム全体に分散させています。ガイドに従って、Windows 10のすべての広告を無効にして、Windowsが広告であなたを悩ませないようにします。

スタートメニューでライブタイルを無効にする方法
関連:Windows10のスタートメニューをカスタマイズする10の方法
ライブタイルは、邪魔になる従来のポップアップではありませんが、気を散らす可能性があります。たとえば、ニュース、メール、Facebookアプリにはライブタイルがあるため、[スタート]メニューを開くたびに、新しいヘッドライン、メール、Facebookメッセージが通知されます。
ライブタイル通知を表示したくない場合は、スタートメニューでタイルを右クリックまたは長押しして、[その他]> [ライブタイルをオフにする]を選択します。タイルは簡単にアクセスできるように固定されたままですが、単純なショートカットとして機能するだけで、常に新しいコンテンツで更新されるわけではありません。

ロック画面の通知を無効にする方法
関連:Windows8または10でロック画面をカスタマイズする方法
Windows 10では、アプリがロック画面にステータスメッセージとして通知を表示することもできます。ロック画面にステータスメッセージを表示したくない場合は、それらを削除できます。
ロック画面に表示される内容を制御するには、[設定]> [カスタマイズ]> [ロック画面]に移動します。ロック画面にコンテンツを表示するアプリは、[詳細なステータスを表示するアプリを選択]と[クイックステータスを表示するアプリを選択]の下に表示されます。ロック画面からアプリを削除するには、こちらのアイコンをクリックして、[なし]オプションを選択します。ロック画面に別のアプリの通知を表示したい場合は、別のアプリを選択することもできます。

通知領域アイコンを無効にする
関連:Windowsでシステムトレイアイコンをカスタマイズおよび微調整する方法
通知を無効にした後でも、多くのアプリは「通知領域」(システムトレイとも呼ばれます)で実行され続けます。これらのアプリは、多くの場合、ステータスを通知するバッジやアニメーションでアイコンを更新します。
通知領域からアイコンを非表示にするには、アイコンをアイコンの左側にある上矢印にドラッグしてから、表示される小さなパネルにドラッグします。そのパネルには、タスクバーに表示したくない通知領域アイコンがあります。 (おもしろい事実:そのパネルの正式な名前はオーバーフロー通知ペインです。)そこにドラッグしたアプリはバックグラウンドで実行されたままですが、上矢印をクリックしない限り、タスクバーに通知は表示されません。これらのアプリケーションの多くを右クリックして、バックグラウンドで実行したくない場合は閉じることもできます。

設定アプリでは、通知領域のアイコンをカスタマイズすることもできます。[設定]> [カスタマイズ]> [タスクバー]に移動するだけです。右側のウィンドウで、[通知領域]セクションまで下にスクロールし、[タスクバーに表示するアイコンを選択する]リンクをクリックします。アイコンを「オフ」に設定すると、そのオーバーフローパネルに非表示になります。これは、タスクバーからアイコンをすばやくドラッグアンドドロップするのと同じことを実現します。

Windows 10には、Windows7よりも多くの通知処理オプションが用意されています。たとえば、Windows 7を使用している場合、使用する個々のアプリ内からの通知を無効にする必要があります。Windows 7は、Windows 10が設定アプリを介して行うように、システムレベルでアプリの通知をブロックする方法を提供しません。また、通知を一時的にミュートするクワイエットアワーまたはフォーカスアシストのようなモードも提供しません。