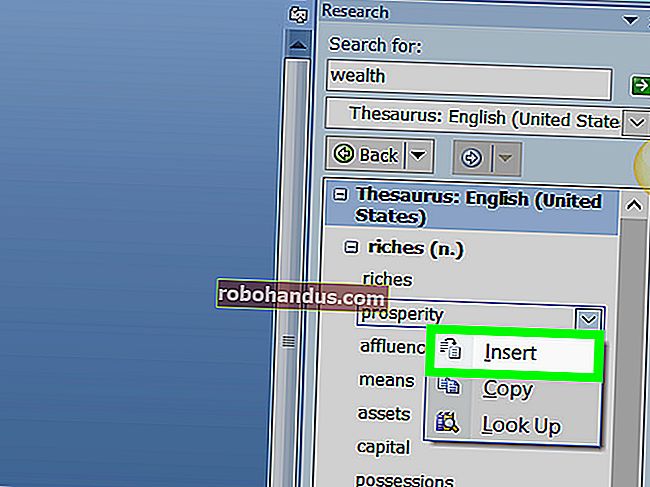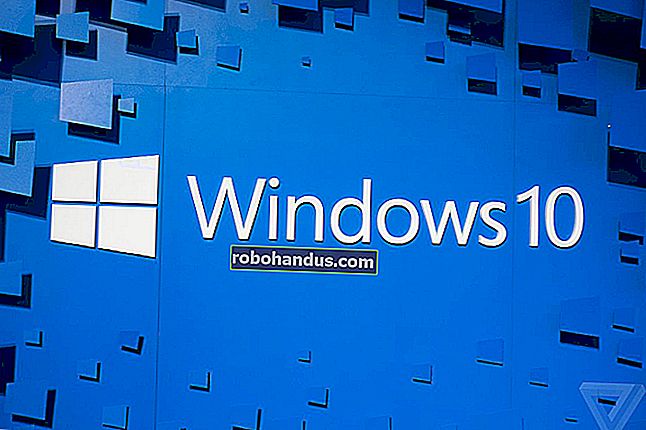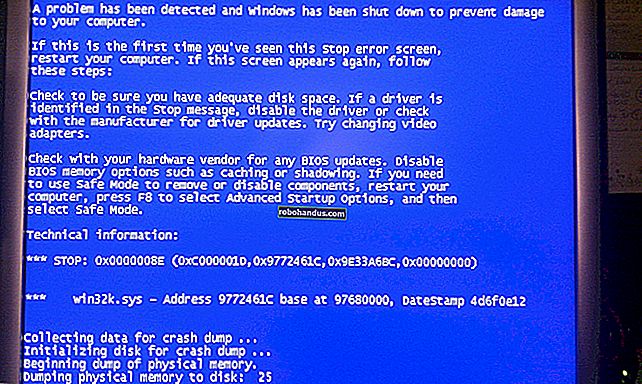Wi-Fi信号強度を確認する方法

インターネットが遅いように見えるか、Webページが読み込まれない場合は、Wi-Fi接続に問題がある可能性があります。おそらく、ソースから離れすぎているか、厚い壁が信号をブロックしています。正確なWi-Fi信号強度を確認する方法は次のとおりです。
Wi-Fi信号強度が重要な理由
より強力なWi-Fi信号は、より信頼性の高い接続を意味します。これにより、利用可能なインターネット速度を最大限に活用できます。 Wi-Fi信号の強度は、ルーターからの距離、2.4GHzまたは5GHzの接続、さらには周囲の壁の材質など、さまざまな要因によって異なります。ルーターに近いほど良いです。 2.4GHz接続はさらにブロードキャストしますが、干渉の問題がある可能性があります。密度の高い材料(コンクリートなど)で作られた厚い壁は、Wi-Fi信号をブロックします。一方、信号が弱いと、速度が遅くなり、ドロップアウトが発生し、(場合によっては)完全に切断されます。
すべての接続の問題が弱い信号強度の結果であるとは限りません。タブレットまたは電話のインターネットが遅いと思われる場合は、ルーターにアクセスできる場合は、ルーターを再起動することから始めます。問題が解決しない場合、次のステップはWi-Fiが問題であるかどうかを確認することです。イーサネット経由で接続されたデバイスでインターネットを使用してみてください。それでも問題が解決しない場合は、ネットワークが問題です。イーサネット接続に問題がなく、ルーターのリセットが役に立たなかった場合は、信号強度を確認する必要があります。
簡単な方法でWi-Fi信号強度を確認する

Wi-Fiの強度を確認するには、最初に問題のあるデバイスを確認します。iOS、Android、Mac、Windowsのいずれを使用している場合でも、Wi-Fi接続インジケーターが必要です。通常、4本または5本の曲線がWi-Fiシンボルを構成し、塗りつぶすほど接続が強くなります。
携帯電話、タブレット、ラップトップはそれぞれ異なり、Wi-Fiの強度も異なる場合があります。ただし、2番目または3番目のデバイスを参照する価値があります。電話をチェックした場合は、タブレットのテストも検討してください。両方のデバイスのインターネットパフォーマンスを比較し、Wi-Fi強度についてそれらが何を表示するかを確認します。両方で同様の結果が得られた場合は、使用する優れたベースラインがあります。
特定の場所でWi-Fi接続が弱いと判断した場合、次に行うことは、スマートフォンまたはタブレットのWi-Fiバーに注意を向けて歩き回ることです。ルーターからの距離と、ルーターとルーターの間にある壁の数を追跡します。
Wi-Fiバーが増減するタイミングに注意してください。これは基本的なチェックですが、ほとんどの場合、それで十分です。
Wi-Fi強度をチェックするためのより高度な(そして正確な)方法

シンボル内のバーを見ると、それだけがわかります。Wi-Fiの強度をさらに深く掘り下げたい場合は、アプリまたはプログラム(AirMacユーティリティアプリやWi-Fiアナライザーなど)を使用して、ミリワット(dBm)に対するデシベルを測定する必要があります。
Wi-Fi信号は複数の方法で測定できます。最も正確な測定値はミリワット(mW)ですが、小数点以下の桁数(0.0001 mW)のため、読み取りが最も困難です。受信信号強度インジケーター(RSSI)は別のオプションですが、Wi-Fiベンダーは一貫性がなく、さまざまなスケールで処理します。ミリワット(dBm)に対するデシベルはこれらの問題を回避し、多くのメーカーはとにかくRSSIをdBmに変換するので、その測定について説明します。
最初に知っておくべきことは、dBmの測定値が負の数で表示されることです。スケールは-30から-90まで実行されます。-30が表示されている場合は、「完全な接続」があり、Wi-Fiルーターの隣に立っている可能性があります。ただし、-90でリストされているWi-Fi信号を見つけた場合、サービスは非常に弱いため、おそらくそのネットワークに接続できません。優れた接続は-50dBmですが、ストリーミング、音声通話、その他の処理には-60dBmで十分です。
携帯電話またはタブレットでWi-Fi信号強度を測定するには、iPhoneおよびiPad用のAirMacユーティリティアプリ、またはAndroid用のWi-Fiアナライザーを使用できます。どちらも使いやすく、お住まいの地域のワイヤレスネットワークの結果を表示します。
iPhoneユーザーの場合、AirMacユーティリティアプリでは、デバイスの設定に移動してWi-Fiスキャナーをオンにする必要があります。(アプリの設定ではなく)iPhoneまたはiPadの設定に移動し、設定のリストで[AirMacユーティリティ]をタップしてから、Wi-Fiスキャナーを切り替えます。次に、AirMacユーティリティアプリに戻り、スキャンを開始します。RSSIとして表されるdBm測定値が表示されます。
Androidユーザーにとって、Wi-Fiアナライザーは一歩簡単です。アプリを開き、見つかったネットワークを探します。各エントリには、強度がdBmとして表示されます。

Windows 10には、正確な信号強度を表示する組み込みの方法はありませんが、netsh wlan show interfaceコマンドは信号強度をパーセンテージで表示します。
以前は、Wi-Fiチャネルの検査にNirSoftのWifiInfoViewを推奨していましたが、Wi-Fiの強度をチェックすることもできます。プログラムは無料で使いやすく、インストールする必要はありません。EXEファイルを解凍してダブルクリックするだけです。MacやiOSと同様に、RSSIエントリの下にdBm測定値が表示されます。

Macでは、接続されたネットワークを測定する場合、プログラムやアプリをダウンロードする必要はありません。オプションキーを押しながら、Wi-Fi記号をクリックします。RSSIエントリにdBm測定値が表示されます。

Wi-Fi信号強度を改善する方法
ネットワークの強度がわかれば、ネットワークを改善するために何をすべきかがよくわかります。たとえば、家の端に到達しても60 dBmの信号(またはほとんどのバー)が表示される場合、発生している問題はWi-Fi強度とは関係ありません。干渉を確認するか、チャネルの変更を検討するか、現在のルーターがサポートしていない場合は5GHzをサポートするルーターにアップグレードしてください。
ルーターから1〜2部屋離れてすぐに信号が失われていることに気付いた場合は、ルーターの使用年数とその配置を検討する必要があります。壁が非常に厚くて密度が高いか、ルーターが古くて遠くまでブロードキャストできないかのどちらかです。しっくいの壁がある場合は、ルーターを家の中心にできるだけ近づけることを検討してください。
ルーターが古い場合は、アップグレードする時期かもしれません。その際、2.4GHzと5GHzの両方のWi-Fi信号をサポートするものを探してください。5GHz信号は2.4GHzまで拡張されませんが、干渉の問題を回避するためのより多くのオプションがあります。
大きな家がある場合は、メッシュルーターを検討することをお勧めします。これらは、家全体でWi-Fi信号をブーストする簡単な方法であり、自動ファームウェア更新やゲストネットワークなどの他の優れた機能が含まれています。ただし、ほとんどの人はおそらくメッシュネットワークを必要とせず、ファームウェアの更新やゲストネットワークも提供する安価なルーターを見つけることができます。
メッシュルーターが必要かどうかわからない場合は、自宅のWi-Fiヒートマップの作成を検討することをお勧めします。ヒートマップは、わかりやすいビジュアルでワイヤレスの最強と最弱を判断するための優れた方法です。家のレイアウトのスケッチを作成し、プログラムがWi-Fiの強度を測定している間歩き回ります。次に、マップに色を付けて、全体のWi-Fi信号強度の概要を示します。あなたが家の中心にいて、ヒートマップがどこでも弱い信号を示しているなら、それはメッシュルーターの時間かもしれません。
残念ながら、すべての家庭でWi-Fi信号をブーストするための万能のソリューションはありません。ただし、これらの各方法を試すと、最も正確な情報を取得して、次に何をすべきかについて情報に基づいた決定を下すことができます。
関連:より良い無線信号を取得し、無線ネットワークの干渉を減らす方法