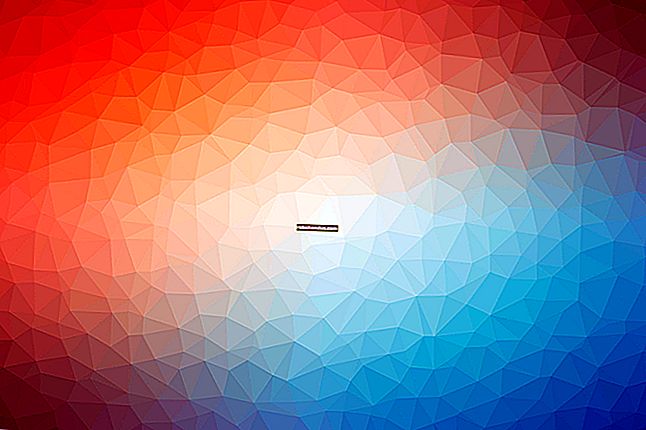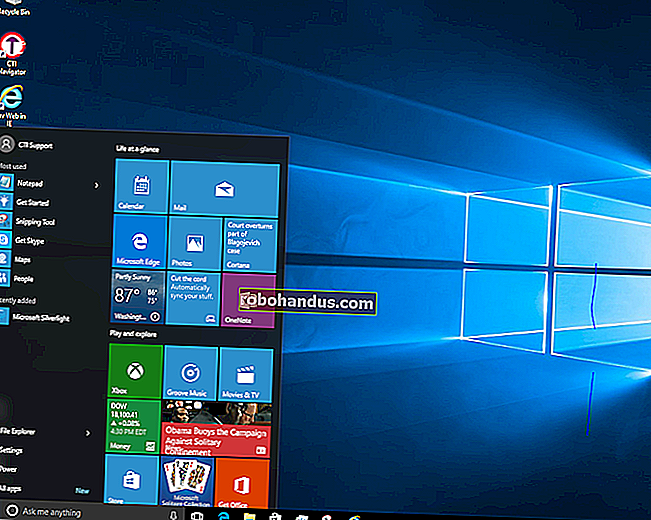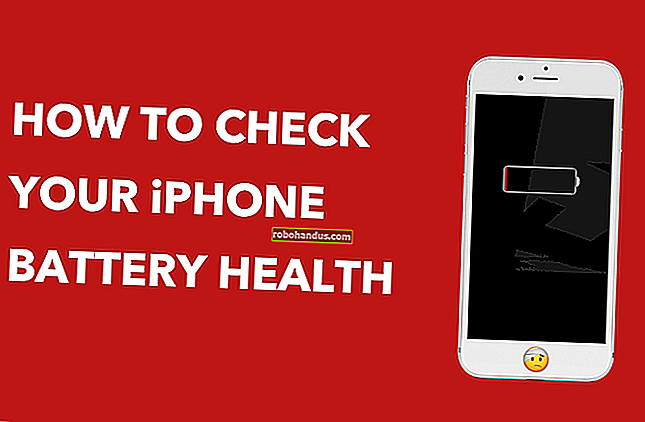Windows10で保存されたWi-Fiネットワークを削除する方法

Windows 10は、接続するWi-Fiネットワークのリストを、パスフレーズやその他の設定とともに保存します。PCがネットワークに自動的に接続するのを停止したい場合は、WindowsにWi-Fiネットワークを「忘れさせる」必要があります。
このプロセスは、コントロールパネルのネットワークと共有センターで[ワイヤレスネットワークの管理]を選択し、保存されたネットワークを削除するだけのWindows7では明白でした。Windows 8はこのオプションを削除し、コマンドプロンプトコマンドの使用を強制しました。しかし、Windows 10では、Microsoftはこのためのグラフィカルインターフェイスを再び提供します。
保存されたWi-Fiネットワークをすばやく忘れる方法
MicrosoftはついにWindows10のFallCreators Updateでこのプロセスを合理化したので、設定アプリやコントロールパネルを掘り下げる必要はありません。
システムトレイとも呼ばれる通知領域からWi-Fiポップアップを開くだけです。忘れたいネットワークの名前を右クリックまたは長押しして、「忘れる」を選択します。

これは、Wi-Fiネットワークの近くにいて、リストに表示されている場合にのみ機能します。現在デバイスに表示されていないWi-Fiネットワークを削除する場合は、設定アプリを使用する必要があります。
保存したWi-Fiネットワークを設定から忘れる方法
関連:ワイヤレスルーターの問題をトラブルシューティングする方法
保存された近くにないWi-Fiネットワークを忘れるには、古いコントロールパネルを残して、新しい設定アプリを使用する必要があります。「ワイヤレスネットワークの管理」機能は、ネットワークおよび共有センターでは使用できなくなりました。
開始するには、[設定]> [ネットワークとインターネット]に移動します。

「Wi-Fi」カテゴリを選択し、「既知のネットワークの管理」リンクをクリックします。

接続したすべてのWi-Fiネットワークのリストが表示されます。ネットワークを忘れるには、ネットワークをクリックして「忘れる」をクリックします。検索、並べ替え、およびフィルタリングのオプションを使用して、このリストからネットワークを見つけることができます。
次回ネットワークに接続するときに、パスフレーズの入力を求められ、Windowsが最初から設定します。

コマンドプロンプトから保存されたネットワークを忘れる方法
必要に応じて、コマンドプロンプトからこれを行うこともできます。Windows 8および8.1では、Microsoftがグラフィカルツールを提供していなかったため、これがWi-Fiネットワークを忘れる唯一の組み込み方法でした。
管理者としてコマンドプロンプトウィンドウを起動して開始します。これを行うには、[スタート]メニューを開き、[コマンドプロンプト]を検索し、[コマンドプロンプト]ショートカットを右クリックして、[管理者として実行]を選択します。

次のコマンドを入力し、「Enter」を押して、保存されているWi-Fiネットワークのリストを表示します。
netshwlanショープロファイル

忘れたいネットワークのプロファイル名を見つけます。次のコマンドを入力し、「PROFILENAME」を忘れたいネットワークの名前に置き換えます。
netsh wlan delete profile name = "PROFILE NAME"
たとえば、「BTWiFi」という名前のネットワークを削除するとします。次のコマンドを入力します。
netsh wlan delete profile name = "BTWiFi"