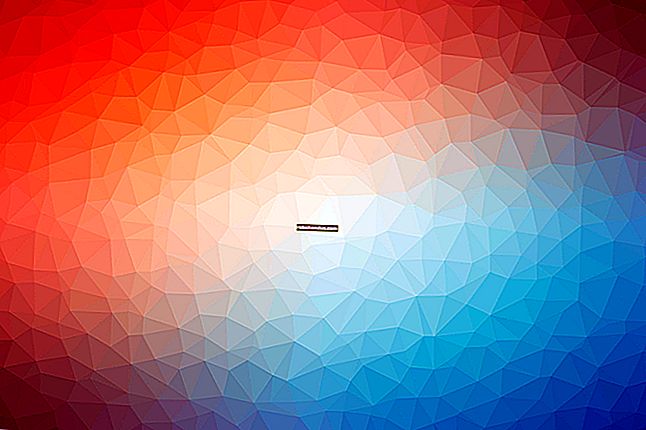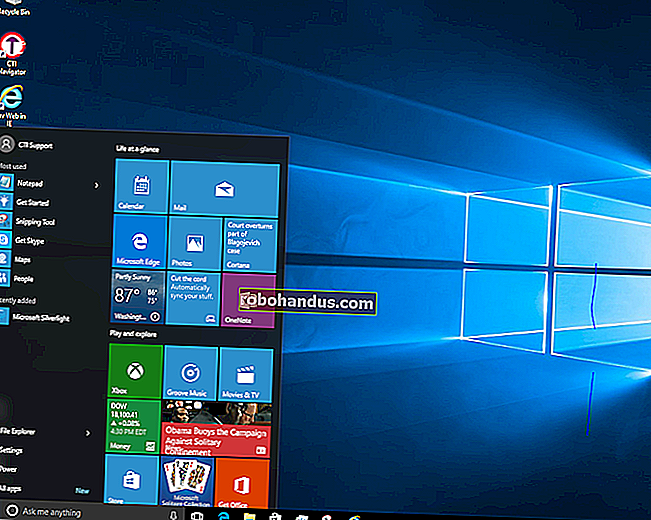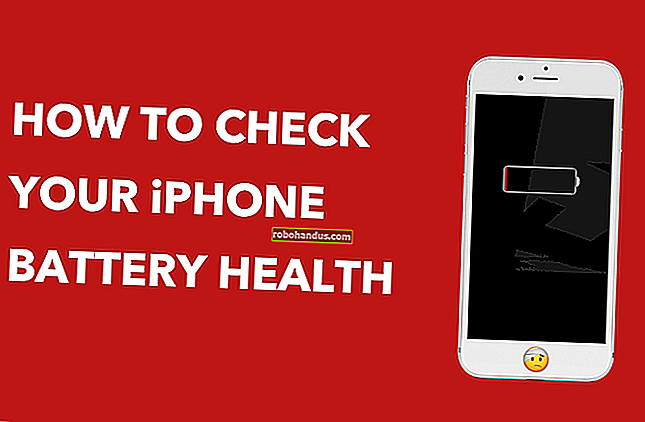MicrosoftOutlookでGmailを使用する方法

Microsoft Outlookを使用していて、Gmailアドレスを使用して設定したい場合は、幸運です。Outlookの新しいバージョンでは、これがこれまでになく簡単になります。Gmail Webサイトでいくつかの設定を有効にしてから、OutlookでGmailアカウントに接続する必要があります。見てみましょう。
ステップ1:Gmailアカウントを準備する
GmailアカウントをOutlookに接続する前に、接続の準備ができるようにGmailアカウントを準備する必要があります。デスクトップブラウザでGmailWebサイトにアクセスしてサインインすることから始めます。これは、モバイルアプリでは実行できません。
右上隅にある歯車のアイコンをクリックします。

ドロップダウンメニューから「設定」を選択します。

「転送とPOP / IMAP」タブに切り替えます。

「IMAPアクセス」セクションで、「IMAPを有効にする」オプションを選択します。

次に、[変更を保存]ボタンをクリックします。

Gmailの最後に必要なのはこれだけです。次に、GmailアカウントをOutlookに接続します。
ステップ2:OutlookをGmailアカウントに接続する
IMAP接続を許可するようにGmailを設定した後、OutlookではGmailアカウントを非常に簡単に追加できます。
Outlookで、[ファイル]メニューを開きます。

「アカウント設定」ボタンをクリックします。

ドロップダウンメニューで、[アカウント設定]オプションをクリックします。

アカウント設定ウィンドウメニューで、「新規…」をクリックします。

Gmailアドレスを入力し、[接続]をクリックします。

Gmailアカウントのパスワードを入力し、[接続]をクリックします。
注:Gmailアカウントで2要素認証を使用する場合(実際に使用する必要があります)、Gmailアカウントに接続するためにOutlookの特定のアプリパスワードを設定する必要があります(トラブルシューティングのヒントについては、そのページを確認してくださいOutlookをGmailに接続する)。二要素認証を使用せず、Outlookが通常のパスワードを入力した後にGmailアカウントに接続しない場合は、安全性の低いアプリがGoogleアカウントに接続できるように設定を変更する必要があります。

アカウントの設定が完了するまで待ちます。電話機にもOutlookMobileを設定する場合を除いて、そのオプションの選択を解除して、[OK]ボタンをクリックすることができます。

GmailアカウントがOutlookアカウントマネージャーメニューに追加されているのがわかります。先に進んでそのウィンドウを閉じることができます。

これで、GmailアカウントをMicrosoftOutlook内で直接使用できるようになりました。