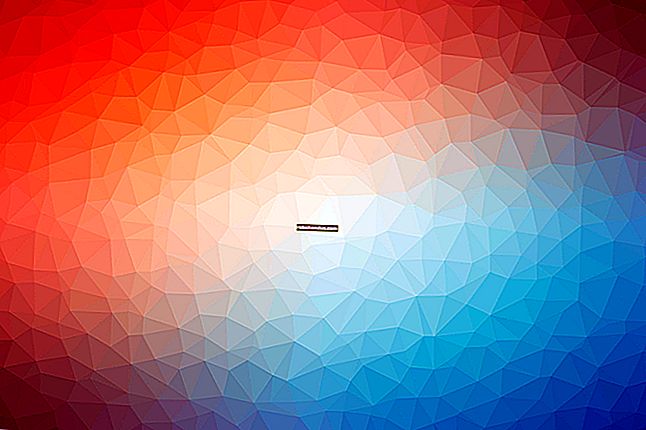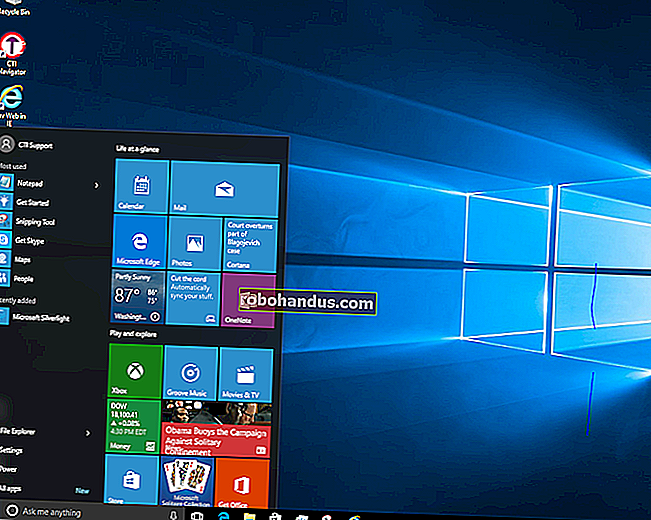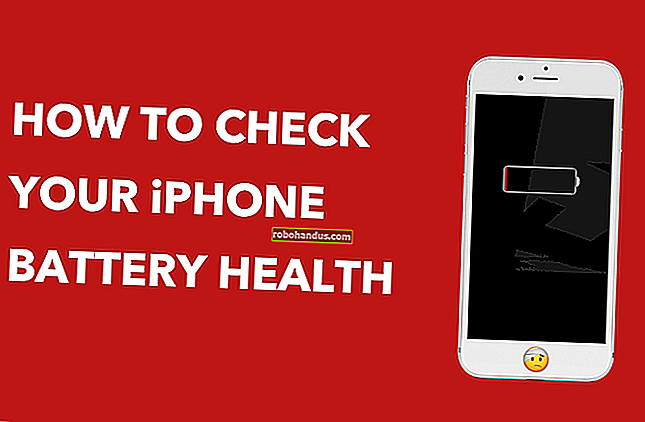VeraCryptを使用してPC上の機密ファイルを保護する方法

システムドライブからバックアップディスク、そしてその間のすべてを暗号化するためのシンプルで強力な方法を探しているなら、VeraCryptはファイルをロックするのに役立つオープンソースツールです。開始方法を説明するので、読み進めてください。
TrueCrypt / VeraCryptとは何ですか?なぜそれを使用する必要がありますか?
他人に見られたくないファイルを保護する最良の方法は暗号化です。暗号化では、基本的に秘密鍵を使用してファイルを読み取り不可能なぎこちないものに変えます。ただし、その秘密鍵を使用してファイルのロックを解除する場合を除きます。
TrueCryptは、人気のあるオープンソースのオンザフライ暗号化アプリケーションであり、通常のドライブにあるファイルを操作するのと同じように、暗号化されたファイルを操作できます。オンザフライ暗号化がないと、暗号化されたファイルを積極的に操作することは非常に苦痛であり、その結果、通常、人々は単にファイルを暗号化しないか、復号化と暗号化の手間のために暗号化されたファイルで不十分なセキュリティ慣行に従事します。それら。
TrueCryptは現在廃止されていますが、プロジェクトは新しいチームによって新しい名前VeraCryptで継続されています。
関連:WindowsでBitLocker暗号化を設定する方法
VeraCryptのオンザフライシステムを使用すると、暗号化されたコンテナ(または完全に暗号化されたシステムドライブ)を作成できます。コンテナ内のすべてのファイルは暗号化されており、VeraCryptを使用して通常のドライブとしてマウントし、ファイルを表示および編集できます。それらの操作が終了したら、ボリュームをアンマウントするだけです。VeraCryptはすべてを処理し、ファイルを一時的にRAMに保持し、それ自体をスイープし、ファイルが危険にさらされないようにします。
VeraCryptは、少なくとも一部のPCではドライブ全体を暗号化することもできますが、通常は、この目的のためにWindowsの組み込みBitlockerをお勧めします。VeraCryptは、ブートドライブ全体を暗号化するのではなく、ファイルのグループ用に暗号化されたボリュームを作成するのに理想的です。そのためには、Bitlockerの方が適しています。
TrueCryptの代わりにVeraCryptを使用する理由
関連:暗号化のニーズに対応する、現在は廃止されているTrueCryptの3つの代替案
技術的には、必要に応じて古いバージョンのTrueCryptを引き続き使用できます。また、TrueCryptとVeraCryptのインターフェイスはほぼ同じであるため、このガイドに従うこともできます。VeraCryptは、独自のコードの監査は言うまでもなく、TrueCryptのコード監査で発生したマイナーな問題のいくつかを修正しました。TrueCryptのベースの改善により、TrueCryptが真の後継者となるための準備が整いました。また、TrueCryptよりも少し遅いですが、Steve Gibsonのような多くのセキュリティ専門家は、ジャンプするのに良い時期だと言っています。
古いバージョンのTrueCryptを使用している場合、切り替えることはそれほど緊急ではありません。それでもかなり堅実です。しかし、VeraCryptは未来なので、新しい暗号化ボリュームをセットアップする場合は、おそらくそれが最善の方法です。
VeraCryptをインストールする方法
このチュートリアルでは、いくつかの簡単なものだけが必要です。
- VeraCryptの無料コピー。
- コンピューターへの管理アクセス。
それでおしまい!Windows、Linux、またはMac OS X用のVeraCryptのコピーを入手して、管理者アクセス権のあるコンピューターに落ち着くことができます(VeraCryptを制限付き特権/ゲストアカウントで実行することはできません)。このチュートリアルでは、WindowsバージョンのVeraCryptを使用して、Windows10マシンにインストールします。
他のアプリケーションと同じように、VeraCryptをダウンロードしてインストールします。EXEファイルをダブルクリックし、ウィザードの指示に従って、[インストール]オプションを選択するだけです(抽出オプションは、VeraCryptのセミポータブルバージョンを抽出したい人にとって興味深いものです。その方法については説明しません。このビギナーズガイドに記載されています。)「すべてのユーザーにインストール」や「.hcファイル拡張子をVeraCryptに関連付ける」などの一連のオプションも提供されます。便宜上、すべてチェックしたままにしました。

暗号化されたボリュームを作成する方法
アプリケーションのインストールが完了したら、[スタート]メニューに移動し、VeraCryptを起動します。下の画面が表示されます。

最初に行う必要があるのはボリュームを作成することなので、「ボリュームの作成」ボタンをクリックします。これにより、ボリューム作成ウィザードが起動し、次のボリュームタイプのいずれかを選択するように求められます。

ボリュームは、ドライブまたはディスクに配置するファイルコンテナのように単純な場合もあれば、オペレーティングシステムのディスク全体の暗号化のように複雑な場合もあります。このガイドでは、物事をシンプルに保ち、使いやすいローカルコンテナを設定することに重点を置きます。「暗号化されたファイルコンテナを作成する」を選択します。
次に、ウィザードは、標準ボリュームと非表示ボリュームのどちらを作成するかを尋ねます。繰り返しになりますが、簡単にするために、この時点で非表示ボリュームをいじり回すことはスキップします。非表示ボリュームは単に暗号化されたボリュームの場所を難読化する方法であるため、これは、作成するボリュームの暗号化レベルまたはセキュリティを低下させる方法ではありません。

次に、ボリュームの名前と場所を選択する必要があります。ここでの唯一の重要なパラメータは、ホストドライブに、作成するボリュームに十分なスペースがあることです(つまり、100 GBの暗号化ボリュームが必要な場合は、100 GBの空きスペースがあるドライブを使用することをお勧めします)。暗号化されたボリュームをデスクトップWindowsマシンのセカンダリデータドライブにスローします。

次に、暗号化スキームを選択します。ここで間違いはありません。はい、多くの選択肢がありますが、それらはすべて非常に堅固な暗号化スキームであり、実用的な目的では交換可能です。たとえば、2008年、FBIは、金融詐欺に関与したブラジルの銀行家のAES暗号化ハードドライブを復号化するために1年以上を費やしました。データ保護のパラノイアが、深いポケットと熟練したフォレンジックチームを備えた頭字語エージェンシーのレベルを超えたとしても、データが安全であることを知って安心できます。

次のステップでは、ボリュームサイズを選択します。KB、MB、またはGB単位で設定できます。この例では、5GBのテストボリュームを作成しました。

次は、パスワードの生成です。ここで覚えておくべき重要なことが1つあります。短いパスワードは悪い考えです。20文字以上のパスワードを作成する必要があります。ただし、強力で記憶に残るパスワードを作成することはできますが、作成することをお勧めします。優れた手法は、単純なパスワードの代わりにパスフレーズを使用することです。次に例を示します:In2NDGradeMrsAmerman $ aidIWasAGypsy。それはいつでもpassword123よりも優れています。

実際のボリュームを作成する前に、作成ウィザードは大きなファイルを保存するかどうかを尋ねます。ボリューム内に4GBを超えるファイルを保存する場合は、そのように伝えてください。ニーズに合わせてファイルシステムが調整されます。

ボリュームフォーマット画面で、ランダムなデータを生成するためにマウスを動かす必要があります。マウスを動かすだけで十分ですが、いつでも私たちの足跡をたどることができます。Wacomタブレットを手に取り、ポートランディアのエキストラとしてリッキーマーティンの絵を描きました。ランダムはどうですか?十分なランダムな良さを生成したら、[フォーマット]ボタンを押します。

フォーマットプロセスが完了すると、元のVeraCryptインターフェイスに戻ります。これで、ボリュームを駐車した場所に1つのファイルが作成され、VeraCryptでマウントできるようになります。
暗号化されたボリュームをマウントする方法
VeraCryptのメインウィンドウで[ファイルの選択]ボタンをクリックし、VeraCryptコンテナを隠したディレクトリに移動します。私たちは非常に卑劣なので、ファイルはD:\ mysecretfilesにあります。誰もそこを見ようとは思わないでしょう。
ファイルを選択したら、上のボックスで使用可能なドライブの1つから選択します。Jを選択しました。[マウント]をクリックします。

パスワードを入力し、[OK]をクリックします。

マイコンピュータを見て、暗号化されたボリュームがドライブとして正常にマウントされたかどうかを確認しましょう…

成功!お母さんが作ったような甘い暗号化された良さの5GBボリューム1つ。これで、ボリュームを開いて、詮索好きな目から守るために意図していたすべてのファイルでいっぱいにパックすることができます。
暗号化されたボリュームにファイルをコピーしたら、ファイルを安全にワイプすることを忘れないでください。通常のファイルシステムストレージは安全ではなく、スペースを適切に消去しない限り、暗号化したファイルの痕跡は暗号化されていないディスクに残ります。また、VeraCryptインターフェイスをプルアップし、アクティブに使用していないときは暗号化されたボリュームを「マウント解除」することを忘れないでください。