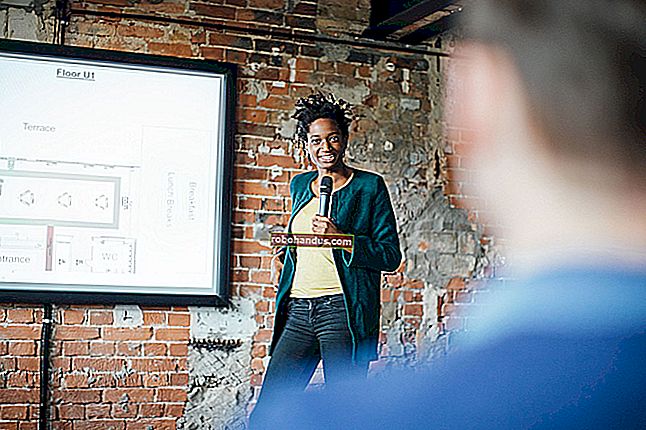追加のソフトウェアなしでWindows7で繰り返しアラームを作成する方法

あなたが一日中コンピュータで働いているなら、あなたは時々起きてストレッチするのを忘れるかもしれません。首がつかまって目がぶつからないように、アラームを設定して、頻繁に起きるように思い出させることができます。
自分でリマインダーを設定できるサードパーティツールにはさまざまな種類がありますが、Windowsの組み込みのタスクスケジューラを使用することもできます。
タスクスケジューラを開くには、[スタート]メニューを開き、[検索]ボックスに「タスクスケジューラ」(引用符なし)と入力します。結果でタスクスケジューラが強調表示されたらEnterキーを押すか、クリックします。

タスクスケジューラで、右側の[操作]ウィンドウで[タスクの作成]をクリックします。

[タスクの作成]ダイアログボックスが表示されます。[全般]タブで、タスクの名前を入力します。

まず、アラートを発生させるトリガーを作成します。[トリガー]タブをクリックし、タブの下部にある[新規]をクリックします。

[新しいトリガー]ダイアログボックスが表示されます。まず、いつタスクを開始するかを選択します。平日は1時間ごとにアラートを出すようにスケジュールを設定するので、ドロップダウンリストから[スケジュールに基づいて]を選択します。また、コンピューターの起動時、特定のユーザーのログオン時、ワークステーションのロックまたはロック解除時など、特定の時間にタスクを開始するように設定することもできます。
[設定]ボックスで、タスクの曜日と開始時間を定義します。毎週トリガーされるようにタスクを設定するには、左側のラジオボタンのセットから[毎週]を選択します。次に、月曜日から金曜日まで作業する場合は、その日のチェックボックスを選択し、[すべて繰り返し]編集ボックスに1を入力します。これにより、毎週平日にタスクが実行されます。
また、毎日初めてタスクを実行する時間を指定する必要があります。これを行うには、[開始]ポップアップカレンダーから開始する日付を選択し、時間編集ボックスに時間を入力します。時間編集ボックスの上下の矢印を使用して、時間を選択することもできます。
[詳細設定]セクションで、[タスクを毎回繰り返す]チェックボックスをオンにし、ドロップダウンリストから時間を選択します。希望の時刻が表示されていない場合は、現在のオプションの形式と一致する形式で時刻を入力してください。「1時間」を選択しましたが、2時間ごとにアラートを受け取る場合は、編集ボックスに「2時間」(引用符なし)と入力します。デフォルトでは、タスクは1日1時間ごとに実行されます。就業日の終わりまでタスクを繰り返し実行するには、ドロップダウンリストからオプションを選択します。繰り返しますが、必要なオプションが利用できない場合は、手動で入力してください。私たちの場合、8時間を指定したかったのですが、これはオプションではありませんでした。そのため、編集ボックスに「8時間」(引用符なし)と入力しました。
[新しいトリガー]ダイアログボックスの下部にある[有効]チェックボックスがオンになっていることを確認し、[OK]をクリックします。

新しいトリガーが[トリガー]タブのリストに表示されます。

ここで、タスクがトリガーされるたびに発生するアクションを選択して、アラートを出す必要があります。[アクション]タブをクリックし、タブの下部にある[新規]をクリックします。

[新しいアクション]ダイアログボックスが表示されます。プログラムの開始、電子メールの送信、またはメッセージの表示を選択できます。画面にメッセージを表示したいので、[アクション]ドロップダウンリストから[メッセージを表示]を選択します。ダイアログボックスのタイトルバーに表示されるメッセージボックスのタイトルを入力します。次に、ダイアログボックスに表示するメッセージを入力します。[OK]をクリックします。

新しいアクションが[アクション]タブのリストに表示されます。タスクがトリガーされたときに複数のアクションを発生させることができ、右側の矢印ボタンを使用して、それらが発生する順序を指定できます。

たとえば、タスクがトリガーされたときにワークステーションを自動的にロックして、作業を強制的に停止することができます。これを行うには、[アクション]ドロップダウンリストから[プログラムの開始]を選択します。プログラム/スクリプト編集ボックスに次の行を入力します。
c:\ windows \ system32 \ rundll32.exe
次に、[引数の追加]編集ボックスに次の行を入力します。
user32.dll、LockWorkStation
[OK]をクリックします。
注:ワークステーションが自動的にロックアウトしないようにすることにしました。そのように強制的に中断されることは、驚くべきことであり、苛立たしいことです。ダイアログボックスは少し邪魔になりません。しかし、それはあなた次第です。

タスクがトリガーされたときに実行するすべてのアクションを追加したら、[OK]をクリックします。

左側のペインで[タスクスケジューラライブラリ]をクリックすると、新しいタスクが[タスクスケジューラ]ダイアログボックスの中央のリストに表示されます。タスクをテストするには、タスクを右クリックして[実行]を選択します。

ダイアログボックスが表示され、[OK]ボタンを押して閉じます。それは私たちが私たちの机から立ち上がることを思い出させるために私たちが毎時間見るものです。

タスクスケジューラを閉じるには、[ファイル]メニューから[終了]を選択します。

このトリックは、起き上がることなく何時間も続けて作業する傾向がある場合に非常に役立ちます。ただし、タスクスケジューラを使用することには欠点があります。スヌーズ機能はありません。作業に深く関わっている場合は、ダイアログボックスを閉じるか、ロック画面から再度ログインして、休憩のリマインダーを無視して作業を続けることができます。