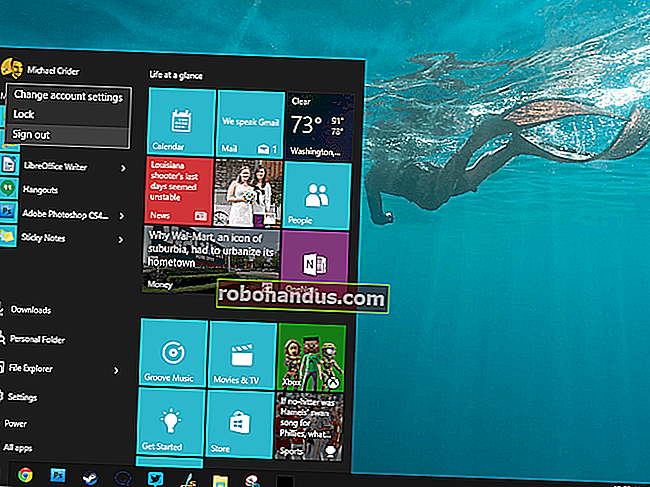Windows10でタッチパッドジェスチャを使用する方法

Windows 10でタッチパッドを使用したことがある場合は、基本的な1本指のタッピングと2本指のスクロールジェスチャをご存知でしょう。Windows 10には、試したことのない追加のジェスチャーもいくつか含まれています。
注:これらのジェスチャの一部は「精密タッチパッド」でのみ機能するため、ジェスチャがない場合は機能しません。設定アプリを開いて[設定]> [デバイス]> [タッチパッド]に移動すると、ラップトップにノートパソコンがあるかどうかを確認できます。
関連:Windows PCの「精密タッチパッド」とは何ですか?
さて、ジェスチャーに移りましょう!Windows10がサポートするジェスチャは次のとおりです。
- タッチパッドを1本の指でタップし ます。アイテムを選択します(マウスを左クリックするのと同じです)。
- タッチパッドを2本の指でタップします。 その他のコマンドを表示します(マウスを右クリックするのと同じです)。
- 2本の指で上下にスワイプ します。ページを上下にスクロールします。
- 2本の指をつまむか伸ばす: ズームインまたはズームアウト(拡大または縮小)。
- 3本の指で上にスワイプし ます。最近のすべてのアクティビティを表示し、Windowsタイムラインを介してウィンドウを開きます。
- 3本の指で下にスワイプし ます。すべてを最小化し、デスクトップを表示します。
- 3本の指で左または右にスワイプ します。現在開いているすべてのウィンドウを切り替えます(Alt + Tabと同じ)。
- タッチパッドを3本の指でタップします。Cortanaを 開きます/検索します。
- タッチパッドを4本の指でタップします。アクションセンターを開きます。
- 4本の指で左または右にスワイプし ます。すべての仮想デスクトップを切り替えます。
タッチパッドが独自の専用設定アプリを介して追加のジェスチャー(または独自のジェスチャーを作成する機能)をサポートしている可能性もあるので、システムにジェスチャーが含まれているかどうかを確認してください!