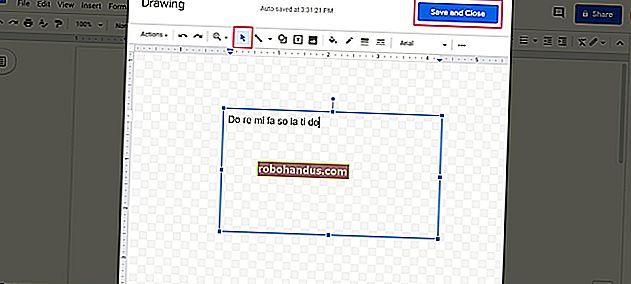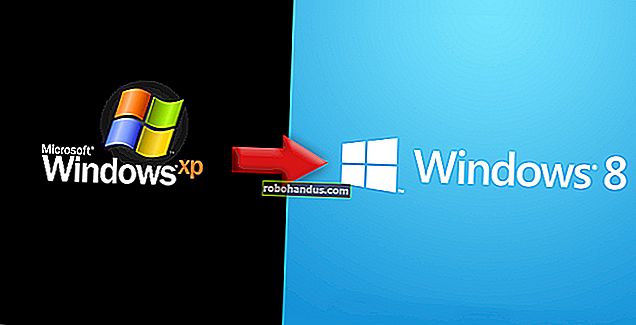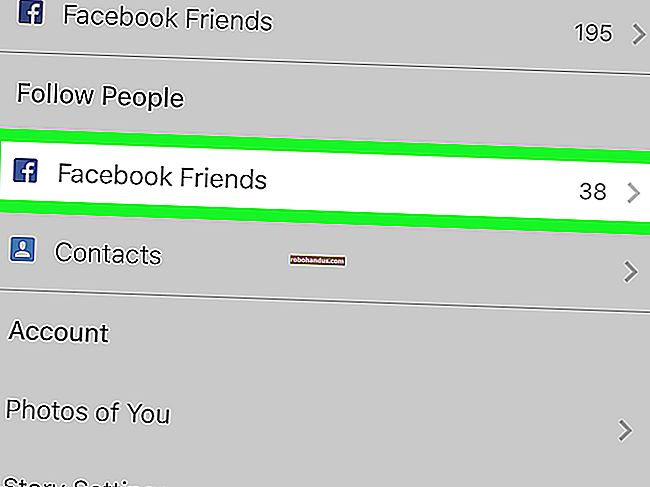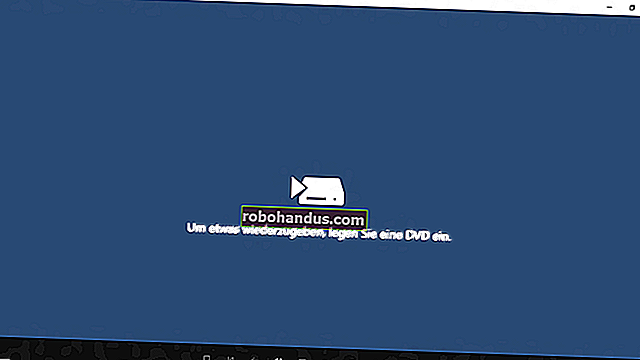Linuxでターミナルにインスタントアクセスする4つの方法
Linuxでいつでも利用できる端末が必要な場合は、最大3つのボタンを備えた端末を起動する4つの方法があります。
キーボードショートカット
デフォルトでは、UbuntuおよびLinux Mintでは、ターミナルショートカットキーはCtrl + Alt + Tにマップされます。これを意味のあるものに変更したい場合は、メニューを開いて[システム]-> [環境設定]-> [キーボードショートカット]を選択します。
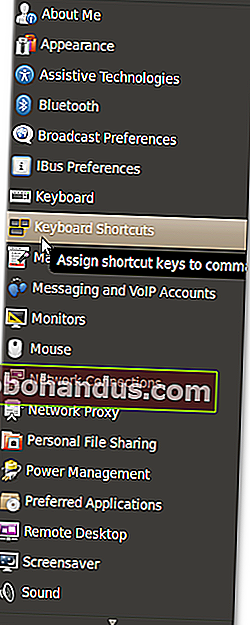
ウィンドウを下にスクロールして、「ターミナルの実行」のショートカットを見つけます。この設定を変更したい場合は、ショートカット列をクリックして、希望する新しいキーボードショートカットを押してください。
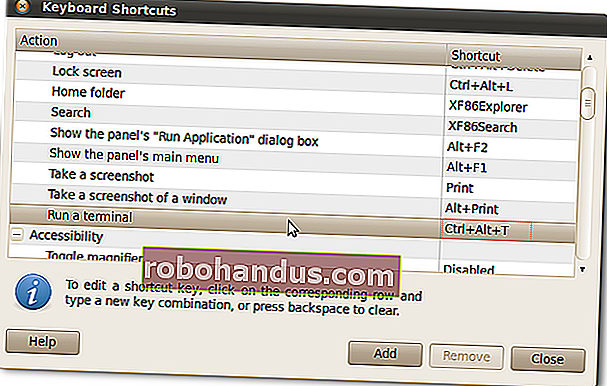
右クリックメニュー
ターミナルを開いて、Nautilusで開いたばかりの場所を参照していることに常に気付いた場合は、パッケージをインストールして、右クリックメニューからアクセスできます。
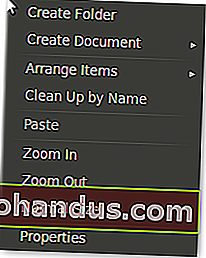
パッケージをインストールするには、Ubuntuソフトウェアセンターを開き、nautilus-open-terminalを検索します。パッケージをインストールしてから、ログアウトしてから再度ログインして、Nautilusを再起動します。
注:このパッケージは、一部のディストリビューションにデフォルトでインストールされているため、すでにインストールされている場合があります。
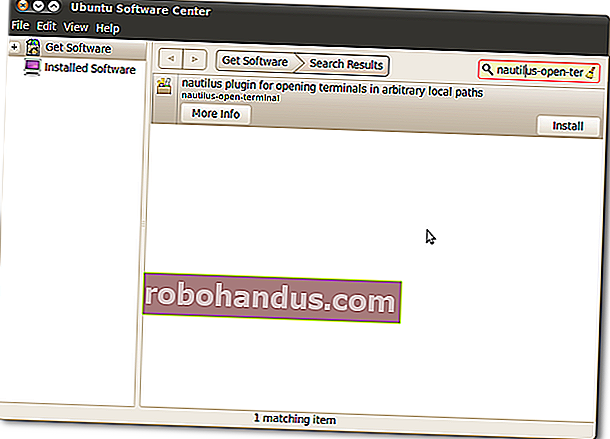
デスクトップまたは任意のフォルダ内を右クリックして、そのフォルダへのターミナルを直接開きます。
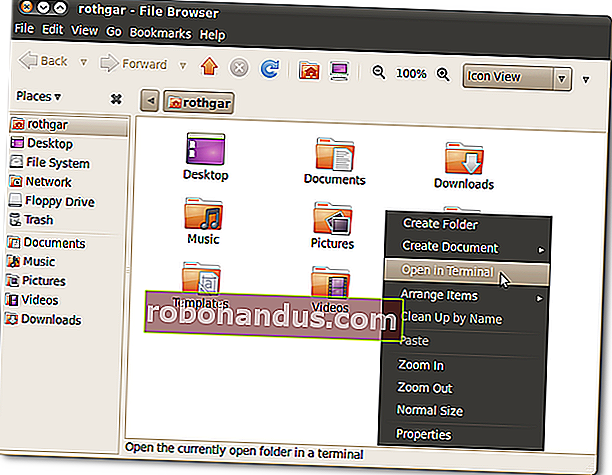
ドロップダウンターミナル(Quakeスタイル)
Guakeは、何をしていても簡単にアクセスできるドロップダウンターミナルです。Guakeをインストールするには、ソフトウェアセンターを開き、guakeを検索します。
注:KDEデスクトップ環境を使用している場合は、同じ効果を得るためにYaKuakeをインストールできます。
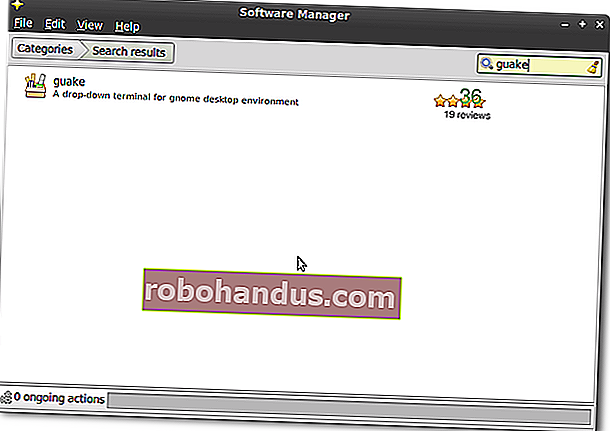
Guakeがインストールされたら、メニューを開いて「Guakeターミナル」を起動します
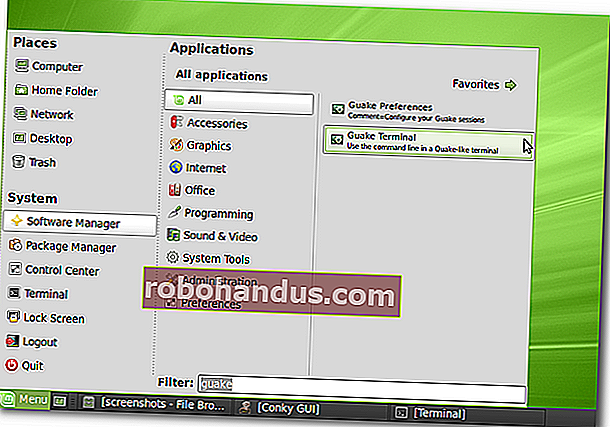
キーボードのF12を押してテストします。他のすべてのウィンドウの上にあるドロップダウンターミナルを取得する必要があります。もう一度F12を押すと、ターミナルがロールアップして邪魔になりません。

トレイアイコンを右クリックして設定を選択すると、使用可能な設定を変更できます。
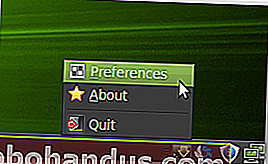
キーボードショートカット、ターミナルウィンドウの高さ、ターミナルを非表示にするタイミングなどを変更できます。
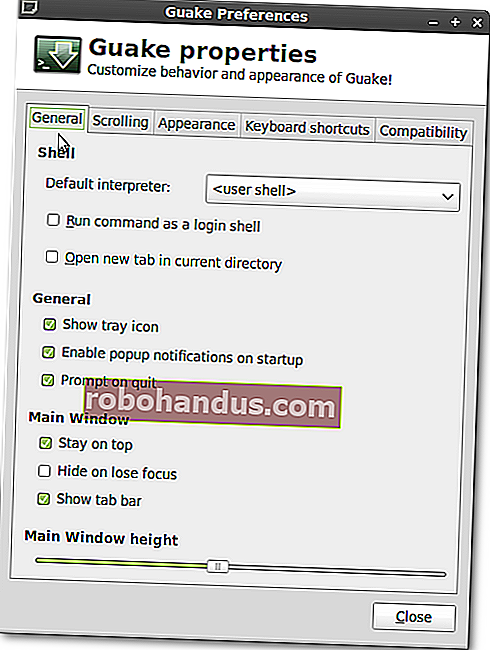
ログインするたびにGuakeを利用できるようにする場合は、スタートアップアプリケーションとして追加する必要があります。これを行うには、コントロールセンターを開き、LinuxMintまたはUbuntuでアプリケーションを起動します。[システム]-> [環境設定]-> [スタートアップアプリケーション]に移動します。
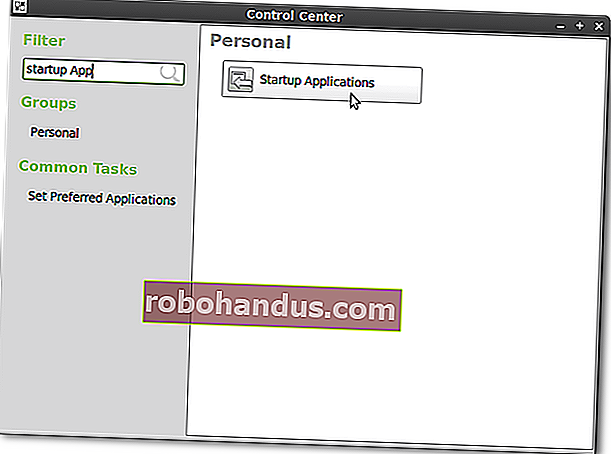
そして、Guakeをスタートアッププログラムとして追加します。
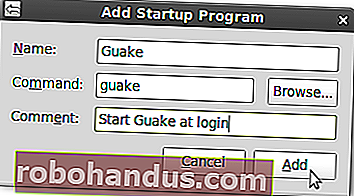
デスクトップに端末を埋め込む
端末にすぐにアクセスするための最後の方法は、端末をデスクトップに直接埋め込むことです。これを行うには、Compizデスクトップエフェクトを実行できるコンピューターが必要です。
最初のステップは、新しい端末プロファイルを設定することです。これを行うには、ターミナルを開き、[ファイル]-> [新しいプロファイル]に移動します。ウィンドウ名は、それを埋め込むウィンドウを識別する方法であるため、このプロファイルに一意の名前を付けることが非常に重要です。この例では、ウィンドウにembedded-HTG-termという名前を付けますが、任意の名前を付けることができます。
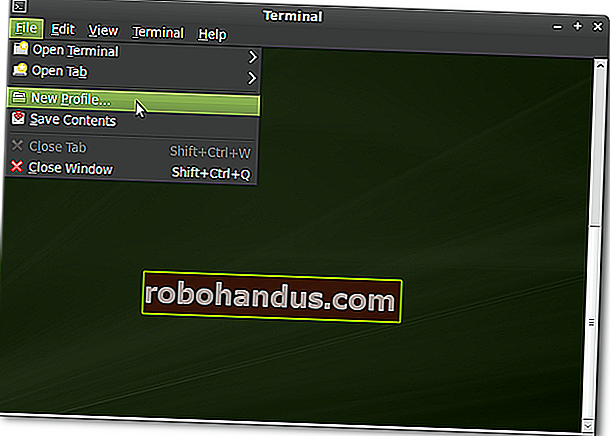
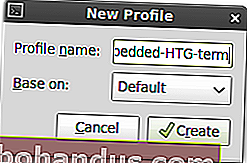
表示されるプロファイル設定ウィンドウで、作成したばかりの新しいプロファイルのこれらの設定を変更します。
メニューバーを表示:オフ
最初のタイトル:埋め込み-HTG-用語
ターミナルコマンドが独自のタイトルを設定する場合:最初のタイトルを保持する
配色:白地に黒はデスクトップに黒のテキストのみを表示しますが、テーマ/背景に一致するものを選択できます。
透明な背景:オンの場合、スライダーを任意のレベルに移動すると、デスクトップの壁紙のテキストを簡単に確認できます。
スクロールバー:無効

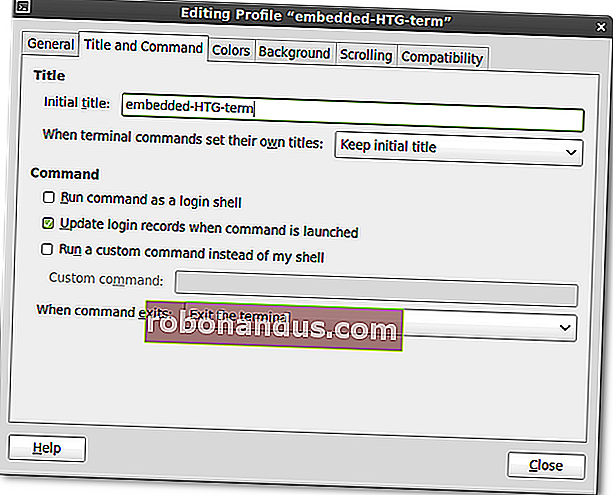
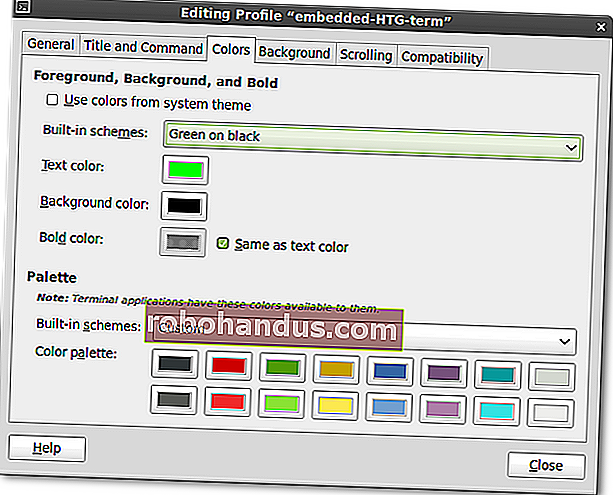
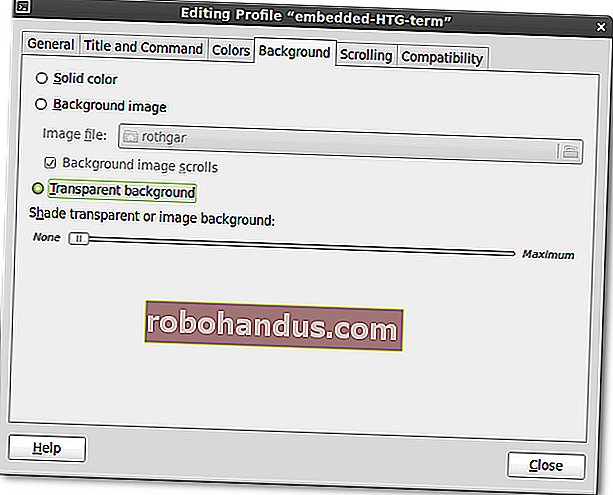
次に、Compiz Configuration Managerに移動し、これらのプラグインがまだアクティブ化されていない場合はアクティブ化します:正規表現の一致、ウィンドウの装飾、ウィンドウのルール、ウィンドウの配置。
ウィンドウ装飾の下で、!title = ^ embedded-HTG-term $を装飾ウィンドウオプションに追加します。
注意: '!' このウィンドウを除外することを意味し、「^」はこのタイトルの前に何も来ることができないことを意味し、「$」はこのタイトルの後に何も来ることができないことを意味します。これにより、Firefoxで「embedded-HTG-term」を検索した場合でも、Firefoxウィンドウが突然デスクトップに埋め込まれることはありません。それがあなたが望むものでない限り、あなたは「^」と「$」を省くことができます。
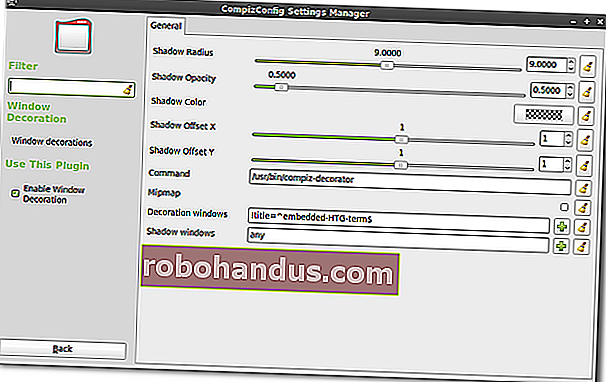
ウィンドウルールプラグインで、title = ^ embedded-HTG-term $を次のオプションに追加します:タスクバーをスキップ、ページャーをスキップ、下、スティッキー、サイズ変更不可ウィンドウ、最小化不可ウィンドウ、最大化不可ウィンドウ、およびクローズ不可ウィンドウ。
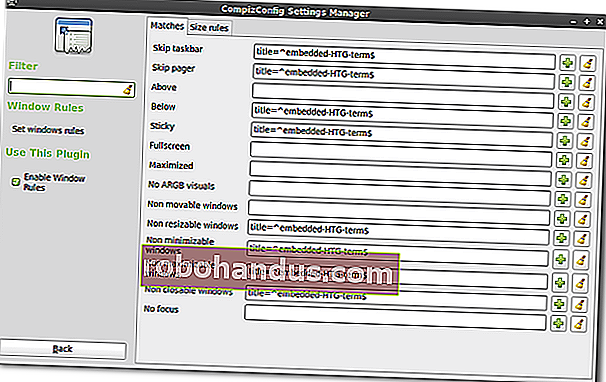
プレースウィンドウプラグインで、[固定ウィンドウの配置]タブをクリックし、[固定位置のウィンドウ]セクションに新しいアイテムを追加します。新しいアイテムにtitle = ^ embedded-HTG-term $という名前を付け、端末をデスクトップに埋め込む位置を設定します。作業領域に保持するオプションをオンにしてから、ウィンドウを閉じます。
注:ウィンドウの配置は、画面の左上隅から0,0で始まり、右下隅までカウントされます。ウィンドウの位置は、ウィンドウの左上隅を配置する場所に基づきます(たとえば、500×500を使用すると、ウィンドウの左上隅が画面の左上から500ピクセル、左から500ピクセルになります)。ウィンドウの配置が気に入らない場合は、いつでもAltキーを押しながら、マウスの左ボタンでウィンドウを新しい場所にドラッグできます。
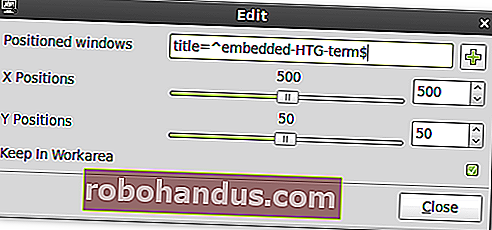
これで、Alt + F2を押して、gnome-terminal –window-with-profile = embedded-HTG-termと入力できるようになり、デスクトップの背景にターミナルウィンドウが埋め込まれるはずです。
注:この端末は開いているすべてのウィンドウの「下」にありますが、デスクトップアイコンの「上」にあるため、邪魔にならない場所に移動してください。組み込み端末を閉じる必要がある場合は、コマンド「exit」(引用符なし)を入力します。
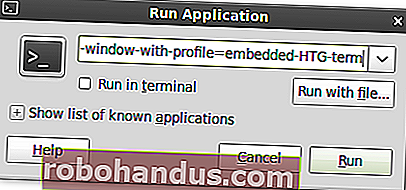
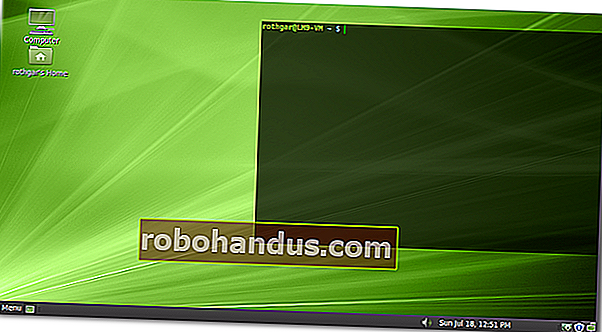
新しい端末でカーソルを点滅させたくない場合の最後のオプションの手順。gconf-editorを開き、apps / gnome-terminal / profiles / Profile1 / cursor_blink_modeを参照して、値を「off」に設定します。あなたのプロフィールは別の名前が付けられているかもしれませんが、鍵は同じ場所にあります。
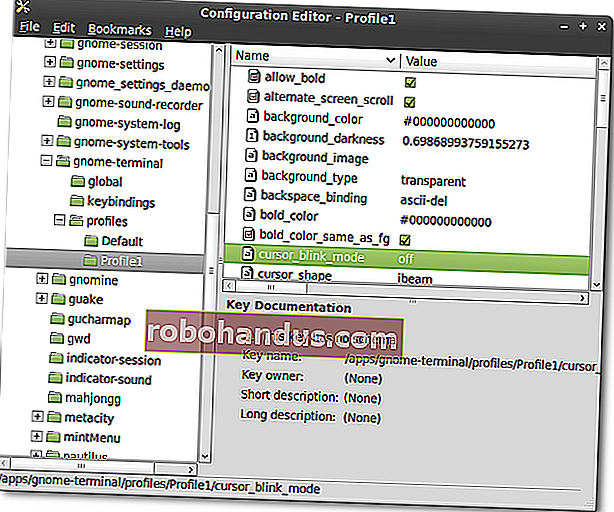
Linuxでターミナルにすぐにアクセスするための4つの方法があります。これらの方法のいずれかを使用すると、〜から離れすぎてはいけません。