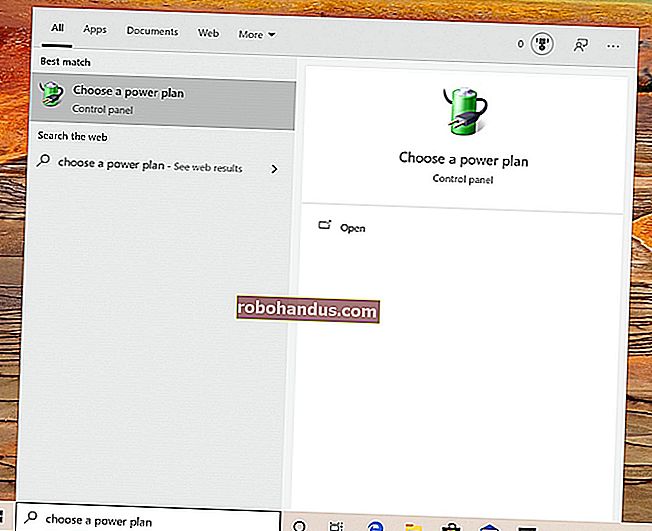Windows10タスクバーをより透明にする方法

Windows 10のタスクバーは高度に構成可能であり、Windows 10のパーソナライズ設定には、タスクバーを透過的にするためのオプションが既に含まれています。ただし、レジストリの魔法を少し使用するだけで、タスクバーにさらに高いレベルの透明性を与える設定を有効にできます。
レジストリを編集して、Windows10タスクバーをより透過的にする
Windows 10タスクバーをより透過的にするには、Windowsレジストリの1つの設定を調整するだけです。
関連:プロのようにレジストリエディタを使用することを学ぶ
標準の警告:レジストリエディタは強力なツールであり、誤用するとシステムが不安定になったり、動作しなくなったりする可能性があります。これは非常に単純なハックであり、指示に固執する限り、問題は発生しないはずです。とはいえ、これまで使用したことがない場合は、開始する前にレジストリエディタの使用方法について読むことを検討してください。そして、変更を加える前に、レジストリ(およびコンピュータ!)を確実にバックアップしてください。
関連:Windows10でタスクバーをカスタマイズする方法
[スタート]をクリックして「regedit」と入力し、レジストリエディタを開きます。Enterキーを押してレジストリエディタを開き、PCに変更を加える権限を与えます。

レジストリエディタで、左側のサイドバーを使用して次のキーに移動します。
HKEY_LOCAL_MACHINE \ SOFTWARE \ Microsoft \ Windows \ CurrentVersion \ Explorer \ Advanced

次に、Advancedサブキー内に新しい値を作成します。Advancedサブキーを右クリックして、「新規」>「DWORD(32ビット)値」を選択します。新しい値に名前を付けますUseOLEDTaskbarTransparency。

次に、UseOLEDTaskbarTransparency右側のペインで新しい値をダブルクリックして、そのプロパティページを開きます。[値のデータ]ボックスで、値を1に変更し、[OK]をクリックします。

変更を加えた後、レジストリエディタを閉じることができます。変更を有効にするには、コンピューターを再起動するか、パーソナライズ設定の[色]タブを開いて([Windows + I]> [パーソナライズ]> [色])、[色の選択]の設定のいずれかをオフにしてからオンに戻します。 " セクション。

以下に、レジストリで構成した通常の透明度設定と高透明度設定の比較を示します。

高透明度設定をオフに戻したい場合は、レジストリに戻ってUseOLEDTaskbarTransparency値を0に設定するか、値を完全に削除してください。次に、Windowsを再起動するか、色設定の1つを再度切り替えて変更を強制する必要があります。
ワンクリックレジストリハックをダウンロードする

自分でレジストリに飛び込みたくない場合は、使用できるレジストリハックをいくつか作成しました。「タスクバーの透明度を高くする」ハックはUseOLEDTaskbarTransparency値を作成して1に設定します。「デフォルトのタスクバーの透明度を復元する」ハックは値を0に戻します。両方のハックは次のZIPファイルに含まれています。使用するものをダブルクリックして、プロンプトをクリックします。必要なハックを適用したら、コンピューターを再起動するか、色設定の1つを切り替えて変更を強制します。
タスクバーの透明性のハック
関連:独自のWindowsレジストリハックを作成する方法
これらのハッキングは実際には単なるExplorerサブキーUseOLEDTaskbarTransparencyであり、前のセクションで説明した値まで削除されてから、.REGファイルにエクスポートされます。いずれかのハックを実行すると、その値が適切な数値に設定されます。また、レジストリをいじるのが好きな場合は、時間をかけて独自のレジストリハックを作成する方法を学ぶ価値があります。
以上です。Windows 10タスクバーでより高いレベルの透明性を希望する場合は、この非常に単純なレジストリハックだけで十分です。