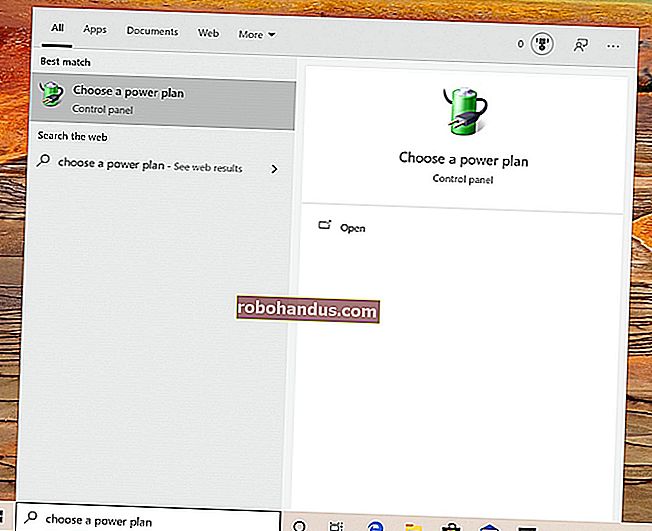Windows 10Updateのダウンロードフォルダーの場所を変更する方法

システムを最新リリースに更新するには、ハードドライブに更新ファイル用の十分なスペースが必要です。システムドライブがいっぱいになると、Windowsは自動的に別のドライブを使用しようとしますが、いくつかの手順を実行するだけで、Windowsに更新を別の場所にダウンロードさせることもできます。
既定では、Windowsは更新のダウンロードをメインドライブに保存します。これは、Windowsがインストールされている場所であるC:\ Windows \ SoftwareDistributionフォルダーにあります。システムドライブがいっぱいで、十分な容量のある別のドライブがある場合、Windowsは、可能であればその容量を使用しようとすることがよくあります。 Windowsは、インストール後のある時点で更新ファイルの削除を処理しますが、多くの場合(特に、2018年10月の更新などのメジャー更新の場合)、更新をアンインストールする場合や、更新をアンインストールする場合に備えて、それらのファイルをしばらく保持します。 Windowsのバージョンをロールバックします。
これらの更新プログラムは多くの場合(場合によっては16〜20 GB)多くのスペースを占有する可能性があるため、特にディスク容量がディスク容量にあるソリッドステートドライブのようなものを使用している場合は、Windowsでそれらを別のドライブにダウンロードする必要があります。プレミアム。それを機能させるには、いくつかのフープを飛び越える必要があります。更新サービスをシャットダウンし、コマンドプロンプトを使用してシンボリックリンク(新しいフォルダーへの仮想リンクであるため、Windowsは引き続き元のフォルダーを使用していると見なします)を作成してから、更新サービスを再起動します。ただし、複雑ではないので、手順を説明します。
注:先に進む前に、システムフォルダー内の変更中に問題が発生した場合に備えて、コンピューターをバックアップする必要があります。(とにかく、本当に定期的にバックアップする必要があります。)これはかなり安全なプロセスですが、後悔するよりも安全である方がよいでしょう。
ステップ1:新しい更新ダウンロードフォルダーを作成する
最初に行うことは、別のドライブにダウンロードするための新しいフォルダーを作成することです。これは、Windowsが将来の更新プログラムのダウンロードを保存する場所です。
ファイルエクスプローラーで、使用する場所を見つけ、任意の場所を右クリックして、[新規]サブメニューをポイントし、[フォルダー]コマンドをクリックします。

次に、フォルダに任意の名前を付けます。「NewUpdateFolder」という名前を付けました。これはD:\ドライブにあります。

ステップ2:Windows UpdateServiceを停止します
次に、Windows Updateサービスを停止して、変更中に何も更新されないようにする必要があります。次の手順で、古い更新フォルダーの名前を変更するためです。Windows Updateサービスは、実行中の場合はそれを実行できません。
Ctrl + Shift + Escを押してタスクマネージャーを開き、[サービス]タブをクリックします。

wuauservリストの下部にあるサービスが見つかるまで下にスクロールします 。それを右クリックし、「停止」をクリックします。

ステップ3:古いダウンロードフォルダーの名前を変更する
次に、既存のフォルダの名前を別の名前に変更する必要があります。これは、新しいシンボリックリンクフォルダーを作成することになり、ステップ1で作成した新しいフォルダーのみを指している場合でも、Windowsでは同じ名前の2つのフォルダーを作成できないためです。
エクスプローラーで、を参照しC:\Windowsます。そこで「SoftwareDistribution」フォルダーを右クリックし、「名前の変更」コマンドをクリックします。これを行うための許可を求められます。「はい」をクリックします。

最も簡単な方法は、前面または背面に「古い」を貼り付けて、これが現在のフォルダではないことを示すことです。再度許可を求められたら、「はい」をクリックします。

ステップ4:新しいフォルダへのシンボリックリンクを作成する
ダウンロードする新しいフォルダーを作成し、古い「SoftwareDistribution」フォルダーの名前を変更して邪魔にならないようにしたので、新しいフォルダーを見つける方法をWindowsに示す必要があります。これを行うには、シンボリックリンクまたはシンボリックリンクと呼ばれるものを使用します。これらはショートカットとほとんど同じように機能します。それらは、コンピュータ上の別の場所にある実際のフォルダを指します。
まず、管理者としてコマンドプロンプトを実行します。[スタート]をクリックし、検索ボックスに「cmd」と入力し、[コマンドプロンプト]の結果を右クリックして、[管理者として実行]コマンドを選択します。

プロンプトで、次のコマンドを入力します(「d:\ NewUpdateFolder」を手順1で作成したフォルダーへのフルパスに置き換えます)。
mklink / jc:\ windows \ SoftwareDistribution d:\ NewUpdateFolder
コマンドを実行すると、「Junction Created For」という応答に続いて、指定したパスが表示されます。

ショートカットアイコンが付いた新しい「SoftwareDistribution」アイテムがC:\Windowsフォルダに追加されます。

注:mklink コマンドが機能しなかった場合、またはエラーが発生した場合は、コンピューターをセーフモードで再起動し、前の手順を繰り返してみてください。
関連:Windows 10または8でセーフモードで起動する方法(簡単な方法)
ここで、古い「SoftwareDistribution」フォルダー(手順3で名前を変更したフォルダー)の内容を、新しく作成したシンボリックリンクにコピーします。これにより、Windowsが更新を再ダウンロードできなくなります。

何かがうまくいかない場合に備えて、今のところコンテンツを移動するのではなく、コピーすることをお勧めします。すべてが機能していることを確認したら、いつでも戻って古いフォルダを後で削除できます。
ステップ5:WindowsUpdateサービスを再開する
最後のステップは、Windows UpdateServiceのバックアップを開始することです。
Ctrl + Shift + Escを押してタスクマネージャーを開き、[サービス]タブに切り替えます。

wuauservリストの下部にあるサービスが見つかるまで下にスクロールし 、右クリックして、[開始]コマンドをクリックします。

これ以降、Windows Updateがファイルをダウンロードするときは常に、新しく作成されたフォルダーにファイルを保存する必要があります。