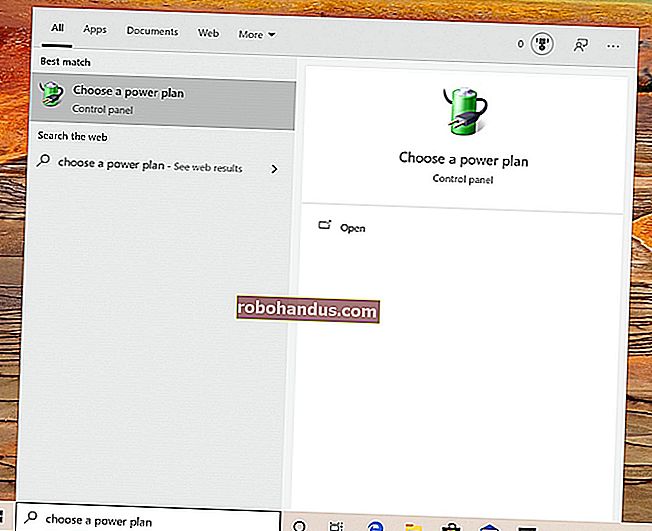Windows10のファイルエクスプローラーでクイックアクセスを無効にする方法

Windows 10では、ファイルエクスプローラーにクイックアクセスビューが導入されました。ファイルエクスプローラーウィンドウを開くと、頻繁に使用するフォルダーと最近アクセスしたファイルのリストが表示され、ナビゲーションウィンドウの[クイックアクセス]項目の下に頻繁に使用するフォルダーが表示されます。ただし、表示したくない場合は、これらすべてを無効にすることができます。
クイックアクセスは、以前のバージョンのWindowsの古い「お気に入り」リストのように機能し、お気に入りのフォルダーを固定して簡単にアクセスできるようにします。もちろん、これは便利ですが、多くの人は、クイックアクセスリストに頻繁に使用するフォルダが自動的に入力されることを好みません。また、多くの人は、ファイルエクスプローラーを開くたびに頻繁なフォルダーと最近のファイルのリストを表示したくない、または少なくとも、ファイルエクスプローラーをデフォルトで「このPC」に開いておくのを好みます。これらのグループのいずれかに該当する場合は、クイックアクセス機能を制御する方法を説明しているので読んでください。
関連:Windows 7、8、または10のお気に入りに独自のフォルダーを追加する(クイックアクセス)
クイックアクセスの代わりに「このPC」に対してファイルエクスプローラーを開くようにする
ファイルエクスプローラーウィンドウを開くと、クイックアクセスビューが表示されます。このビューから、頻繁に使用するフォルダーや最近使用したファイルにアクセスできます。従来のルートを使用して、代わりに「このPC」を表示したい場合は、それが可能です。「このPC」は、接続されたデバイスとドライブを表示する古いバージョンのWindowsの従来のマイコンピュータビューに似ています。また、ユーザーアカウントのフォルダー(デスクトップ、ドキュメント、ダウンロード、音楽、写真、ビデオ)も表示されます。

ファイルエクスプローラーを「このPC」ビューで開くには、[ファイル]メニューをクリックし、[フォルダーと検索オプションの変更]を選択します。

[フォルダオプション]ウィンドウで、[ファイルエクスプローラを開く]ドロップダウンをクリックし、[クイックアクセス]ではなく[このPC]を選択します。

そして、あなたが尋ねる前に:いいえ、WindowsはまだファイルエクスプローラーをクイックアクセスまたはこのPC以外のフォルダに自動的に開くための簡単な方法を提供していません。
クイックアクセスでお気に入りのフォルダや最近のファイルを表示しない
クイックアクセスリストは、古いお気に入りリストの代わりになります。これは実際には同じように機能し、お気に入りのフォルダーを固定できますが、頻繁にアクセスするフォルダーが自動的にリストに追加されます。ただし、これをオフにして、必要に応じて、実績のあるお気に入りリストと同じように使用できます。
ファイルエクスプローラーで、[ファイル]メニューをクリックし、[フォルダーと検索オプションの変更]を選択します。

下部の[プライバシー]セクションで、[頻繁に使用するフォルダをクイックアクセスで表示する]オプションを無効にします。

クイックアクセスリストにお気に入りのフォルダをドラッグアンドドロップするか、フォルダを右クリックして[クイックアクセスにピン留め]オプションを選択することで、お気に入りのフォルダを追加できるようになりました。クイックアクセスからフォルダを削除するには、フォルダを右クリックして、[クイックアクセスから固定解除]オプションを選択します。


頻繁に使用するフォルダの表示を無効にすると、ナビゲーションペインの[クイックアクセス]メニューと、ファイルエクスプローラを開くかクイックアクセスフォルダをクリックしたときに表示されるメインのクイックアクセスビューの両方からフォルダが削除されることに注意してください。
[フォルダと検索オプション]ウィンドウを表示しているときに、[最近使用したファイルをクイックアクセスで表示する]オプションを無効にして、メインのクイックアクセスビューに最近のファイルが表示されないようにすることもできます。

クイックアクセスから頻繁なフォルダと最近のファイルの両方を無効にすると、メインのクイックアクセスビューには、そこに固定したお気に入りのフォルダのみが表示されます。
クイックアクセスビューは、従来の[保存]ウィンドウと[開く]ウィンドウにも表示されます。ここで説明したオプションのいずれかを微調整すると、これらのウィンドウやファイルエクスプローラーでのクイックアクセスの動作に影響します。