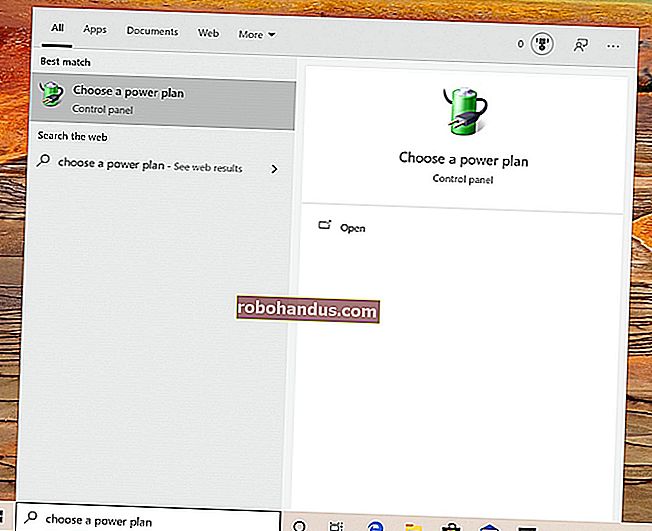PowerPointプレゼンテーションでテキストを強調表示する方法

テキストを強調表示すると、それに注意が向けられます。Office 365を購読している場合は、PowerPointでテキストを直接強調表示できます。デスクトップバージョンのPowerPointを使用している場合は、回避策を使用する必要があります。両方の方法を紹介します。
PowerPointでのテキストの強調表示(Office 365サブスクライバー)
Office 365サブスクライバーの場合は、先に進んでPowerPointを開き、強調表示するテキストを含むスライドに移動します。そこに到達したら、マウスの左ボタンをクリックして押したまま、カーソルをテキスト上にドラッグして、テキストを選択します。

テキストを選択すると、ポップアップにいくつかの異なるフォントオプションが表示されます。先に進み、蛍光ペンアイコンをクリックします。

これで、テキストが強調表示されます。

また、いくつかの異なる色から選択することもできます。黄色以外のものが必要な場合は、蛍光ペンアイコンの横にある矢印をクリックします。メニューが表示され、いくつかの異なる色が表示されます。あなたが一番好きなものを選んでください。

これらのオプションはすべて、[ホーム]タブの[フォント]セクションにもあります。

PowerPointでのテキストの強調表示(Office 365以外のサブスクライバー)
この方法は、難しいよりも時間がかかります。Office 365サブスクライバーでない場合は、PowerPointにネイティブの強調表示ツールがありません。つまり、これを機能させるには、他のOfficeアプリケーションのいずれかで作業する必要があります。ExcelまたはWordのどちらかお好みで使用できます。Wordを使用します。
先に進んでWordを開き、強調表示してPowerPointに転送するテキストを入力します。

マウスの左ボタンをクリックして押したまま、カーソルをテキストの上にドラッグして、テキストを選択します。テキストを選択すると、ポップアップウィンドウが表示され、ハイライトボタンをクリックしてハイライトを追加できます。ハイライトボタンの右側にある下矢印をクリックして、さまざまな色を選択することもできます。

そして、あなたのテキストが強調表示されます。

テキストをもう一度選択し、Ctrl + Cを押してテキストをクリップボードにコピーしてから、PowerPointに戻ります。
PowerPointで、Ctrl + Vを押して、テキストを好きな場所に貼り付けます。これでテキストがスライドに表示されますが、ハイライトは表示されません。

次に、表示される「貼り付けオプション」メニューで、「ソースフォーマットを保持」オプションを選択します。

これで、テキストがハイライトとともに表示されます。

グローテキスト効果の使用
これは正確に強調表示されたテキストではありませんが、効果は非常に似ています。Office 365サブスクライバーではなく、別のOfficeアプリケーションを開いてテキストを強調表示して転送したくない場合は、PowerPointの「グロー」効果の使用を検討できます。
まず、そのテキストを選択します。

次に、「フォーマット」タブの「ワードアートスタイル」グループで、「テキスト効果」をクリックします。

表示されるメニューから「グロー」を選択します。

グロー効果のサブメニューがさまざまな色で表示されます。気に入ったものが見つかったら、先に進んで選択してください。この例では、黄色のグローを探しているので、メニューの下部にある[その他のグローカラー]を選択します。

最後に、黄色を選択します。

これで、テキストは黄色のグロー効果を帯び、強調表示されたテキストと非常によく似たものになります。